| 由再生龍 live CD 開機 |
在這個例子中,這台機器有5個硬碟,第一個硬碟sda,第2個硬碟sdb含有印象檔,另外有3顆硬碟(sdc, sdd, sde)是我們要將印象檔還原上去的硬碟。第2個硬碟sdb中已經有的印象檔名稱叫"busterx64-mbr-20200728".
現在我們要將印象檔"busterx64-mbr-20200728"一次大量的還原到多個硬碟,也就是sdc, sdd, sde,這3個硬碟也可以是USB隨身碟,外接硬碟,或者內接的硬碟。
最常見的例子就是大量製作免安裝,直接開機使用的Linux隨身碟.
記得使用 Clonezilla Live CD 或 USB 裝置來啟動電腦. 例如, 如果妳使用 Clonezilla live USB 隨身碟, 就必須從 USB 裝置開機 (Ex. USB-HDD or USB-ZIP).必要的話, 需要在 BIOS中 設定 USB 裝置(USB-HDD 或 USB-ZIP)為第一優先啟動
下面,以光碟為例子, 在 BIOS 中先設定光碟為第一優先開機裝置 , 如下:
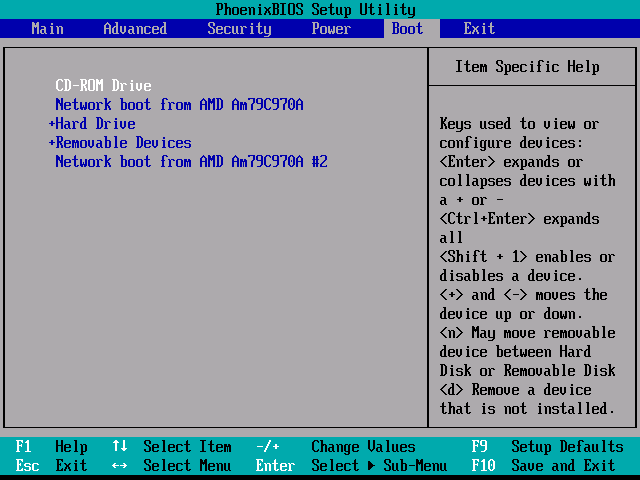
或當機器起動時使用快速鍵 (例如Esc,F8或者F9鍵) 來顯示所有的開機裝置, 如下:
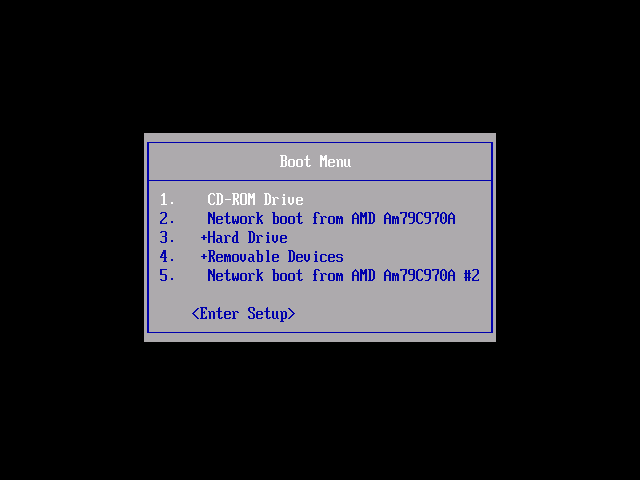
更多關於您 從光碟或 USB 的開機與設定請參考機器主機板的說明書.
|
| Clonezilla live 開機選單 |
Clonezilla live 開機選單如下:
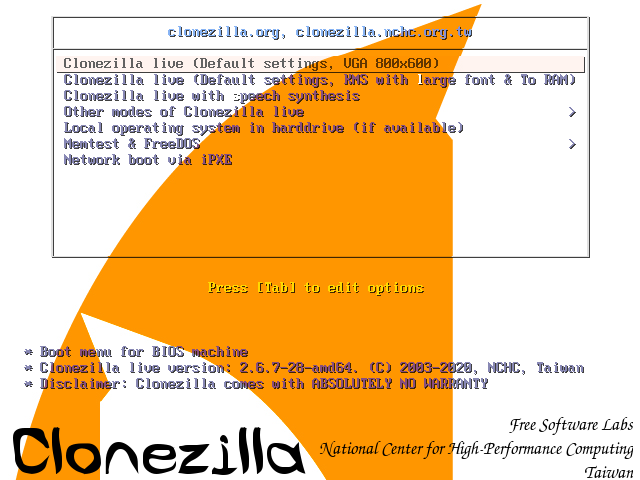
"Clonezilla live (Default settings, VGA 800x600)": 第1個選項是 Clonezilla Live 的預設模式:使用 framebuffer 並設定螢幕解析度為 800x600.
第2個選項"Clonezilla live (Default settings, KMS with large font & To RAM)"是採用KMS模式,大字體,並且將所以Clonezilla live開機檔案放到記憶體中,亦即後續可以退出光碟或者隨身碟。
第3個選項"Clonezilla live with speech synthesis"是供盲人使用,會有語音合成發聲。
其他更多不同的開機模式可以從第4個選項 "Other modes of Clonezilla live" 進行選擇, 如: 1024X768 或 640x480 , 如下:
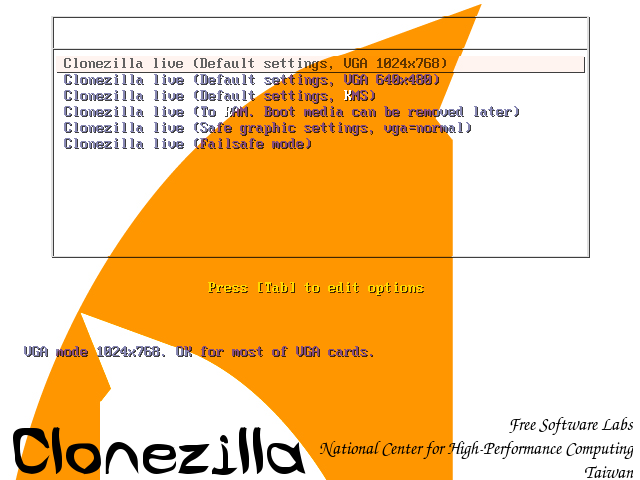
"Clonezilla live (To RAM. Boot media can be removed later)" 與第一個選項功能一樣,另外會將 Clonezilla Live 系統所需的檔案複製到記憶體中。所以,您可以在開機完後將開機裝置(CD 或 USB)移除.
如果您不需要顯示中文或其他語系供功能或您的顯示卡對 framebuffer 模式支援有問題, 可以選擇 "Clonezilla Live (no framebuffer)" 以英文環境進行.
"Clonezilla live (failsafe mode)" 選項是用在您無法正常啟動 Clonezilla Live 時,例如機器的 ACPI 功能不被核心支援時.
"Local operating system in harddrive (if available)" :只想啟動本地端硬碟的系統. 這是Clonezilla Live 額外的開機選項, 且 Clonezilla Live 不會進任何動作
"FreeDOS" :使用 Free DOS進行開機. T 這是Clonezilla Live 額外的開機選項, 且 Clonezilla Live 不會進任何動作.
"Memory test using Memtest86+," :使用 Memtest86+進行記憶體測試. 這是Clonezilla Live 額外的開機選項, 且 Clonezilla Live 不會進任何動作
"Network boot via iPXE" :透過iPXE 進行網路開機.如果您的機器並無網路開機(PXE)功能, 您可以使用這選項進行網路開機. 這是Clonezilla Live 額外的開機選項, 且 Clonezilla Live 不會進任何動作
|
| 選擇 800x600 模式, 按[Enter] 之後將會看到一個以 Debian Linux 的開機流程 |
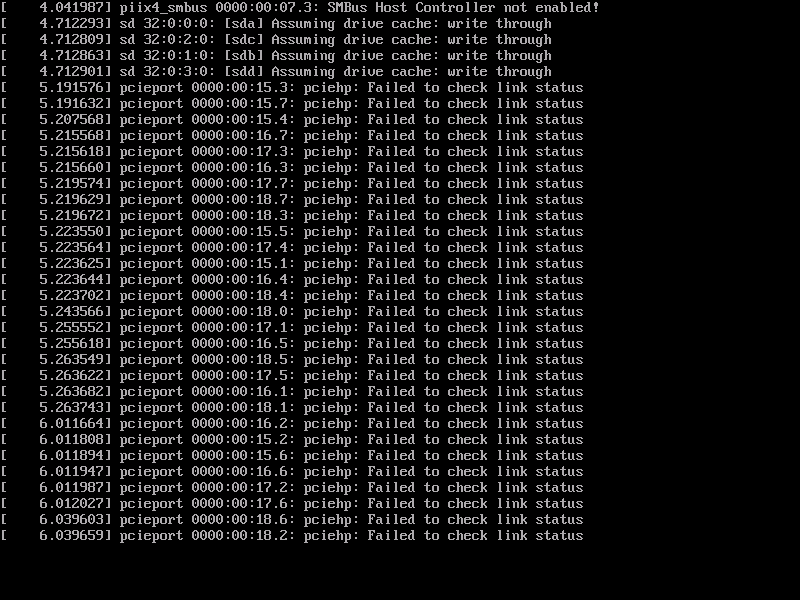
|
| 選擇語言 |
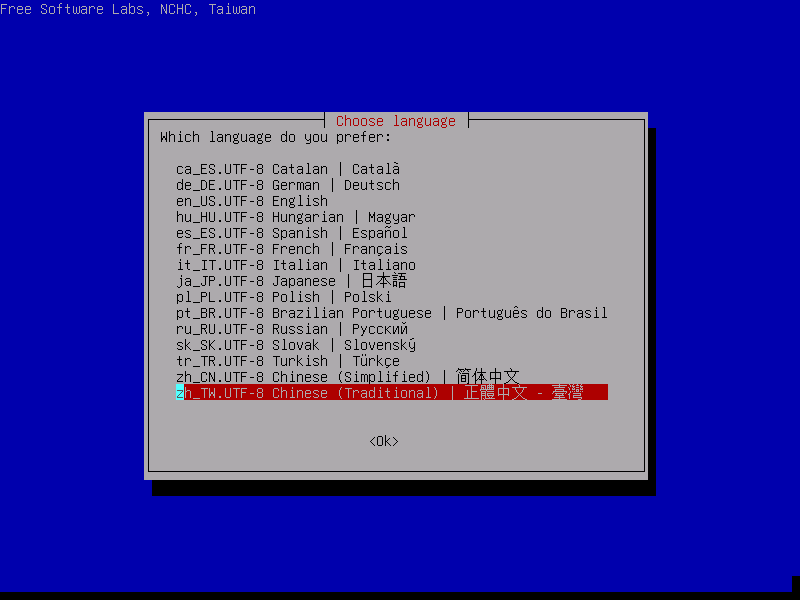
|
| 選擇鍵盤 |
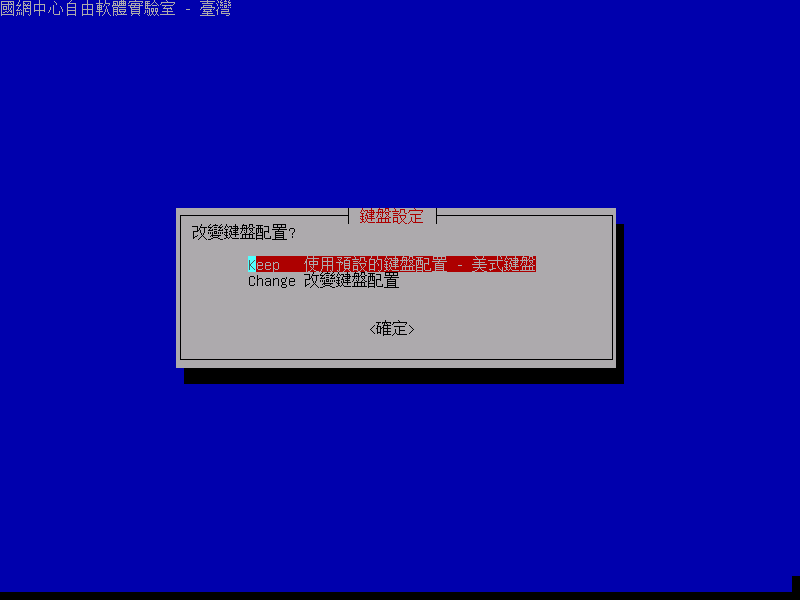
預設為 US 鍵盤, 按 [Enter] 即可 (即為"Keep"選項).
若想變更鍵盤, 選 "Change",然後依照選單說明,選擇想要的鍵盤.
|
| 選擇 "使用再生龍" |
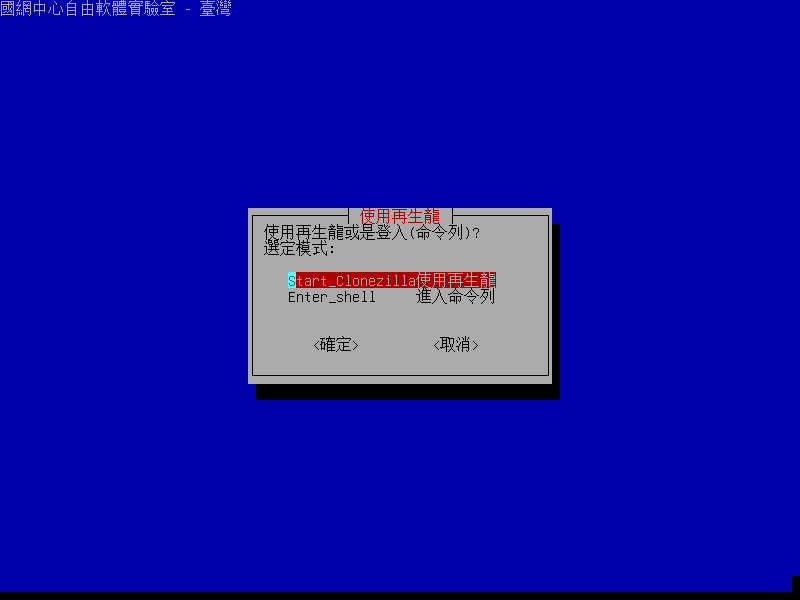
|
| 選擇 "device-image" |

注意一下那個提示的部份,後面會用到:
///提示! 往後如果有複選的選項讓你選擇,你必須使用空白鍵來標示你的選擇,被標示選到的部份會出現星號(*)///
|
| 選擇 "local_dev" 來指定 sdb1 作為印象檔家目錄 |
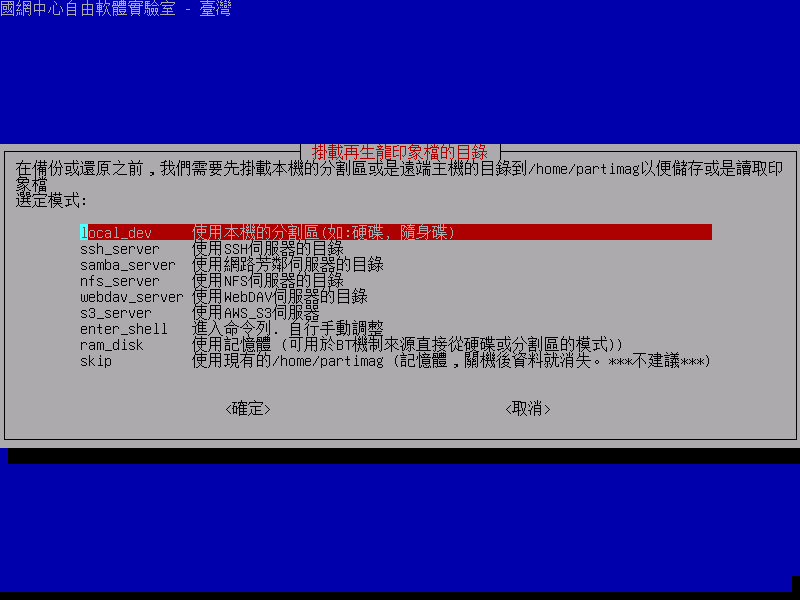
其他選項, 如:sshfs, samba or nfs, 在網路環境是正常的就可以使用. 這是當您沒有第二顆硬碟時是相當有用的方式
選擇 "local_dev", 就可以將印象檔存到本機其他硬碟上或 USB 裝置. 如果使用 USB 儲存裝置,請等待一下後在將 USB 儲存裝置插上.
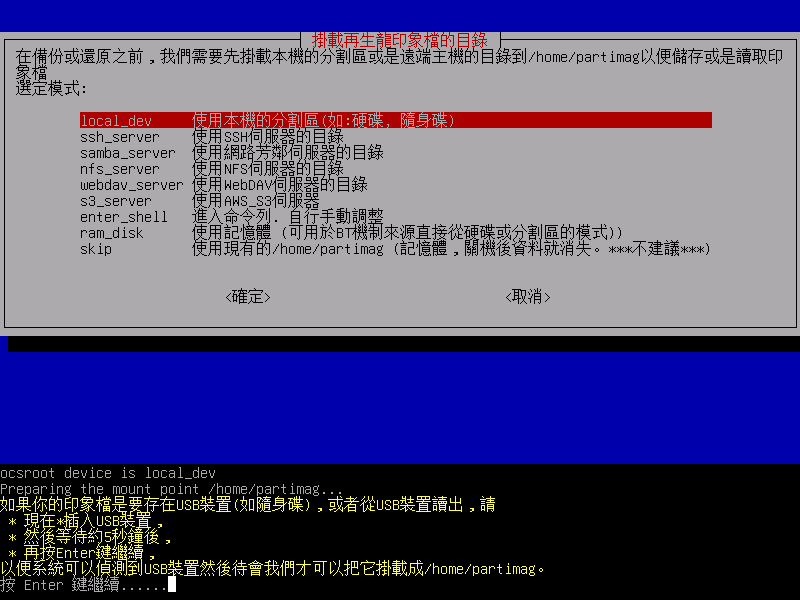
每個幾秒就會顯示裝置掃描的結果,如下面的提示
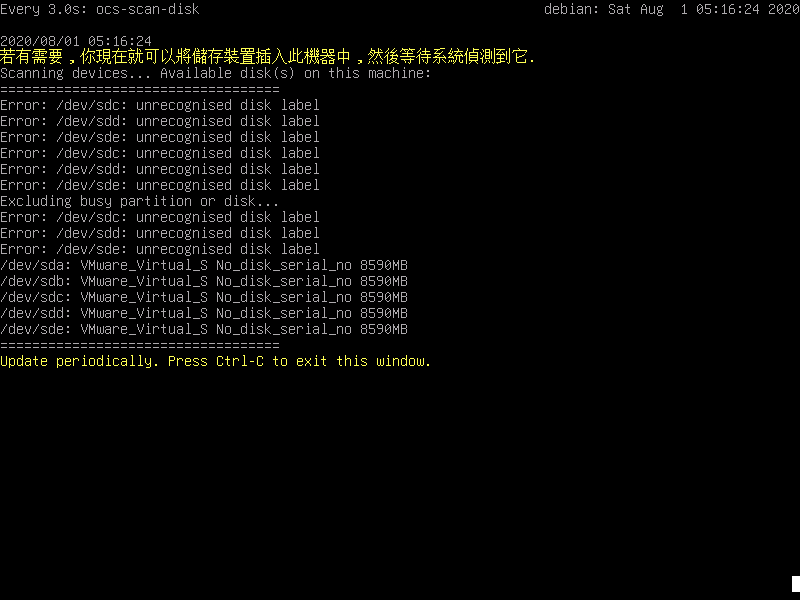
確認需要的裝置已經掃描到之後,按下Ctrl-C中止掃描,繼續下一步
|
| 選擇 sdb1 作為印象檔目錄, 然後選擇 "1-2-mdisks" |
選擇 sdb1 作為印象檔儲藏庫
若不了解 GNU/Linux 下的分割區或硬碟名稱,參考下面:
分割區的命名是GNU/Linux下裝置的命名方式,第一顆硬碟中的第一個分割區是"hda1"或者"sda1",第一顆硬碟中的第二個分割區是"hda2"或者"sda2"第二顆硬碟中的第一個分割區是"hdb1"或者"sdb1"...。如果你要備份的是MS Windows的系統,一般狀況C:是hda1 (IDE硬碟)或sda1 (IDE/SATA/SCSI硬碟),D:可能會是hda2 (或是sda2)或是hda5 (或是sda5)等等...
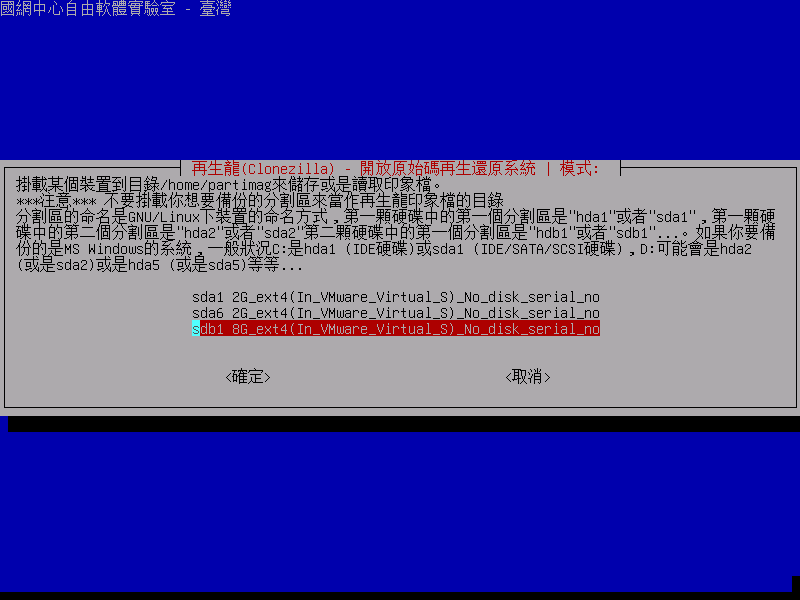
選擇 /dev/sdb1 裡的目錄作為印象檔目錄. 這邊我們將印象檔放在最上層目錄,過程中記得要注意那個"目前選擇的目錄名稱",才是對應的印象檔儲藏庫路徑
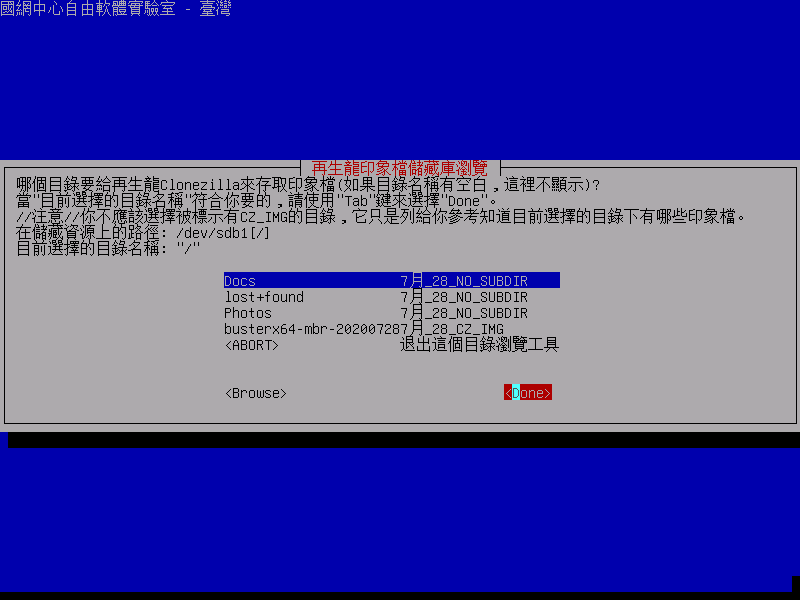
Clonezilla 顯示硬碟的使用狀況:
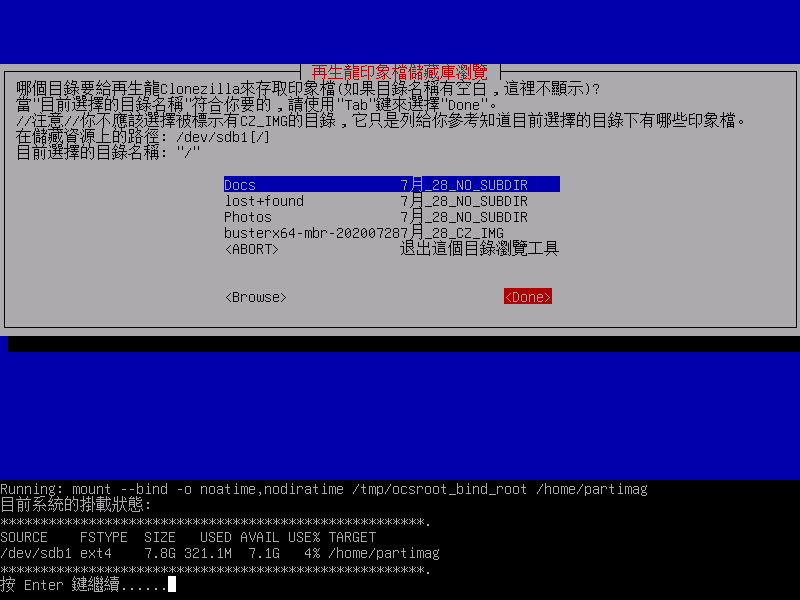
選擇 "Beginner" (初學模式)
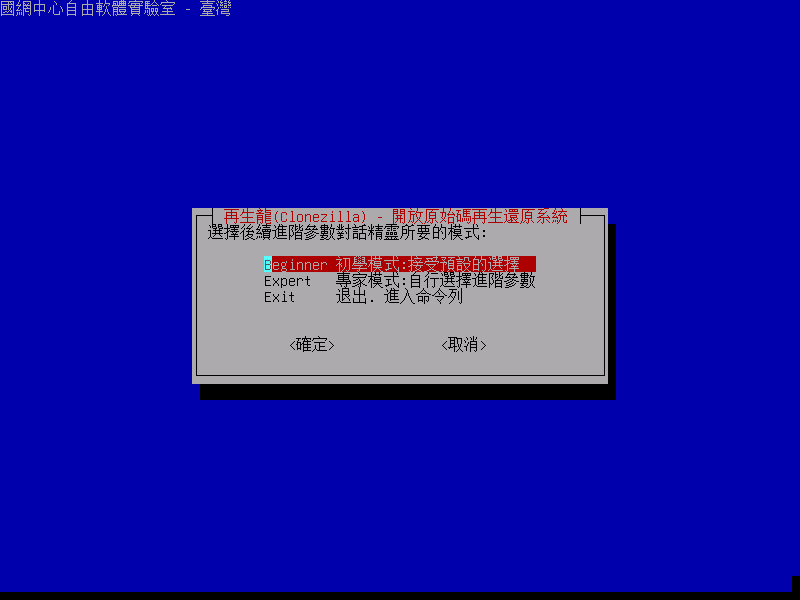
在 "Expert" 模式下會有更多進階參數, 如:備份程式, 壓縮程式...等. 更多細節參考這邊.
選擇 "1-2-mdisks" 選項:
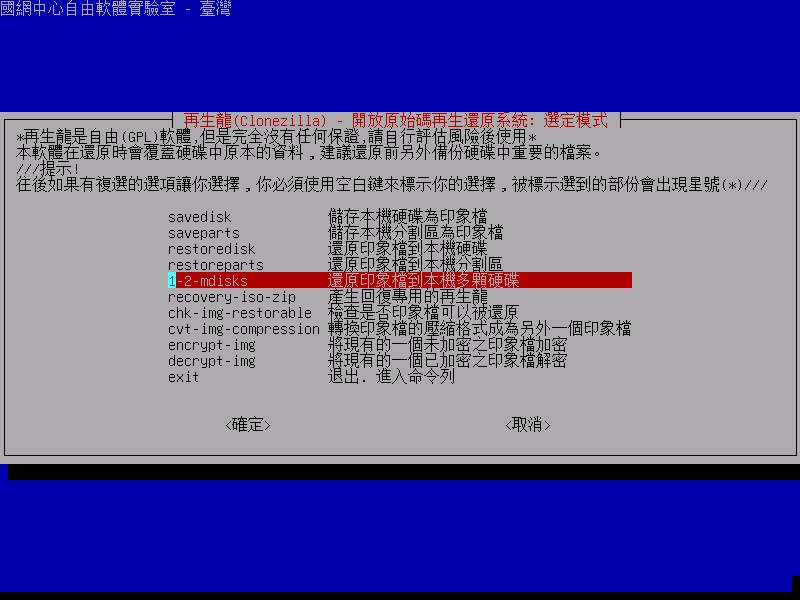
此時會提示,若是要將印象檔還原到USB隨身碟,此時就要插上:
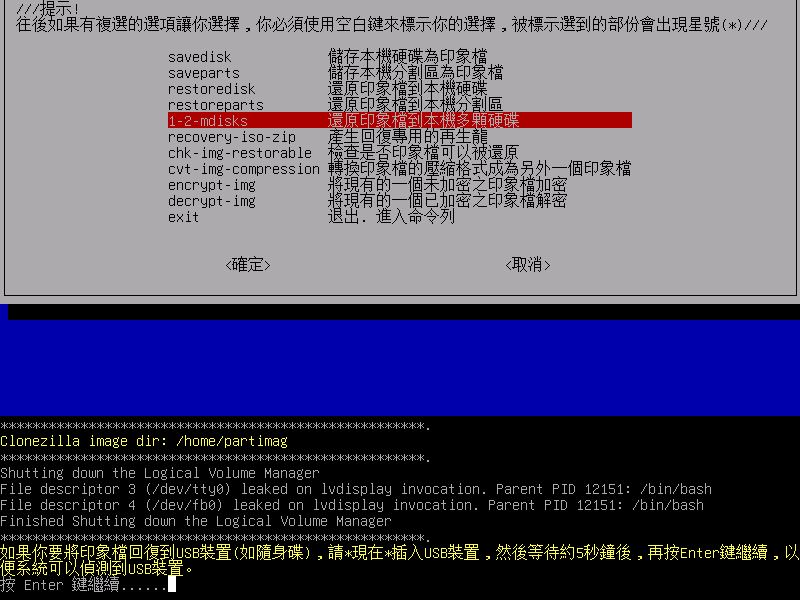
|
| 選擇印象檔與目的碟 |
選擇再生龍印象檔:
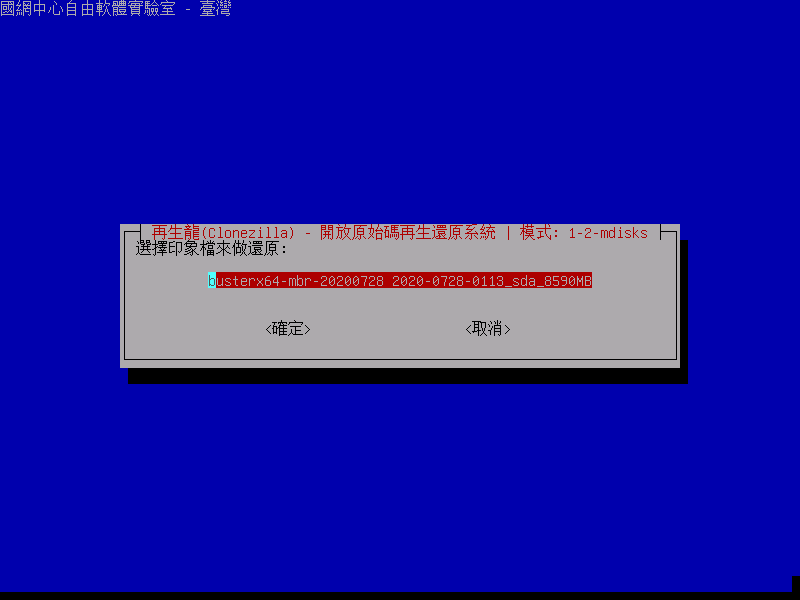
選擇要還原之目標硬碟:
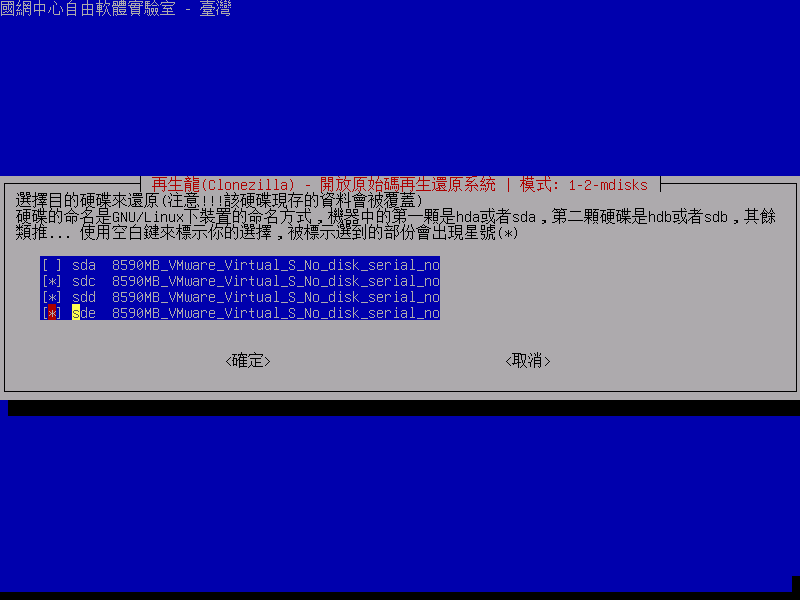
//NOTE//務必小心選擇目的碟,因為待會大量佈署真的執行時,目的碟上的資料會被完全覆蓋掉.
選擇是否要檢查印象檔:
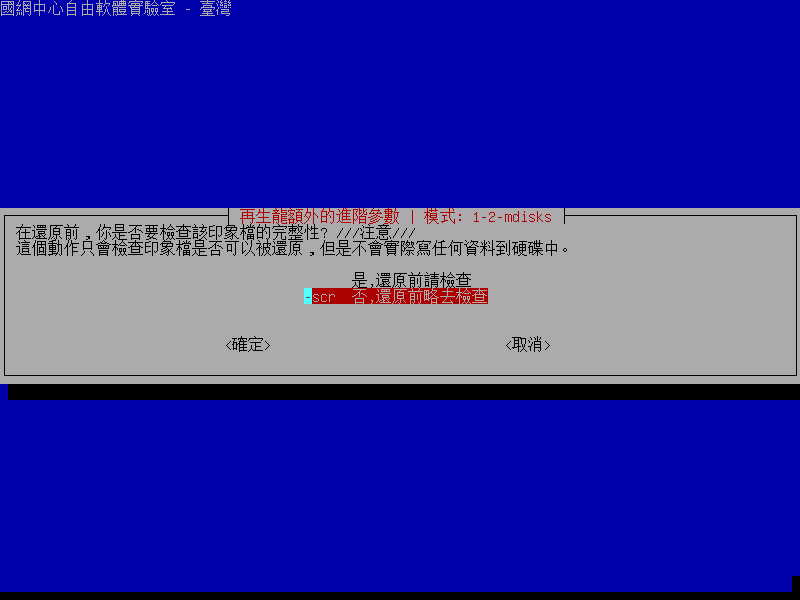
建議還原前檢查印象檔,避免萬一印象檔有損壞,無法完整還原。
若你確認印象檔沒有問題,可以選擇"-scr"來略去這個檢查。
這邊因為之前有確認過印象檔沒問題,就選擇"-scr"來略去檢查。
選擇還原印象檔之後,要重開機,關機,還是到時候再選擇:

Clonezilla 出現此次工作的完整命令提示. 此命令可在製作客制化Clonezilla live時使用:

在真正開始回復印象檔前,再生龍會要求您確認兩次:
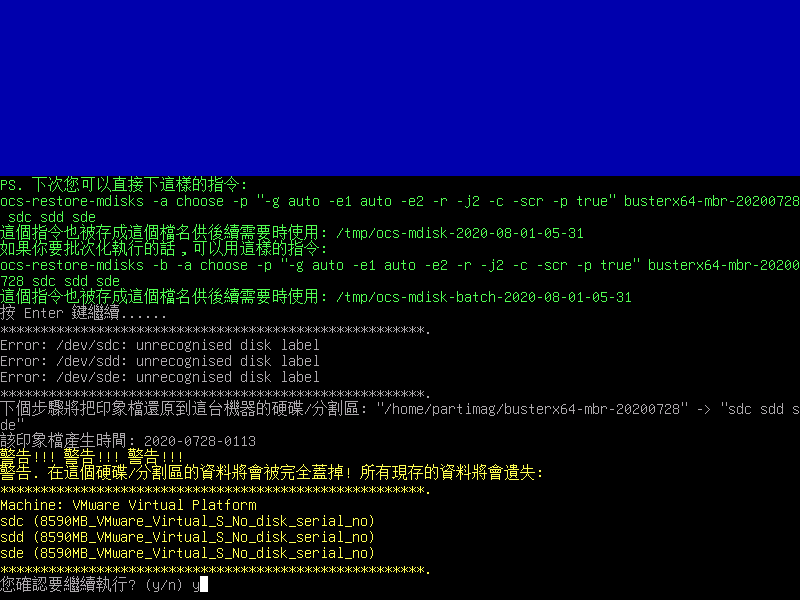
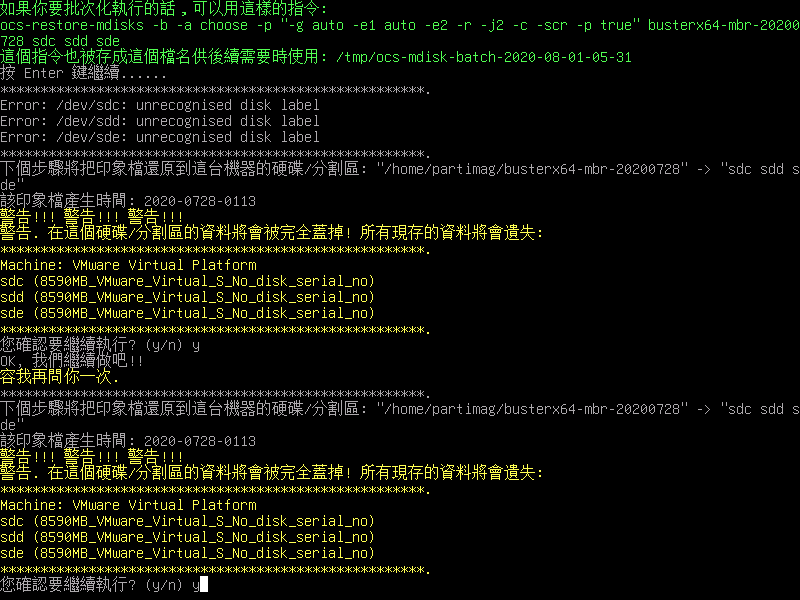
|
確認要執行後,就會真正將印象檔還原到第3,4,5這3顆硬碟(sdc, sdd, sde)中. 以下的項目會在還原時完成:
|
- MBR (使用dd指令), 和Boot loader (如grub)的還原
- 硬碟分割表(使用sfdisk指令)的還原
- 分割區或 LV (logical volume)的還原(使用 partclone, partimage, ntfsclone 或 dd. 由選項 "-q" 決定)
- 重建GNU/Linux initrd等...

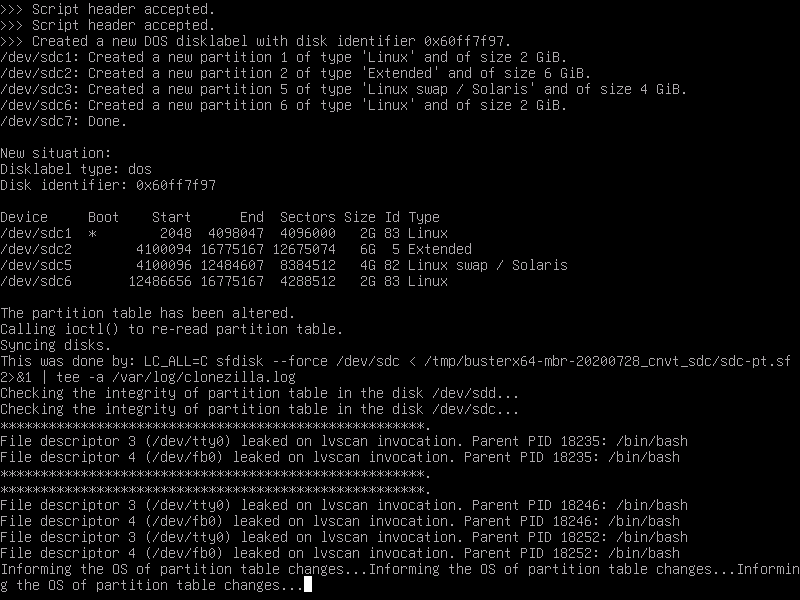
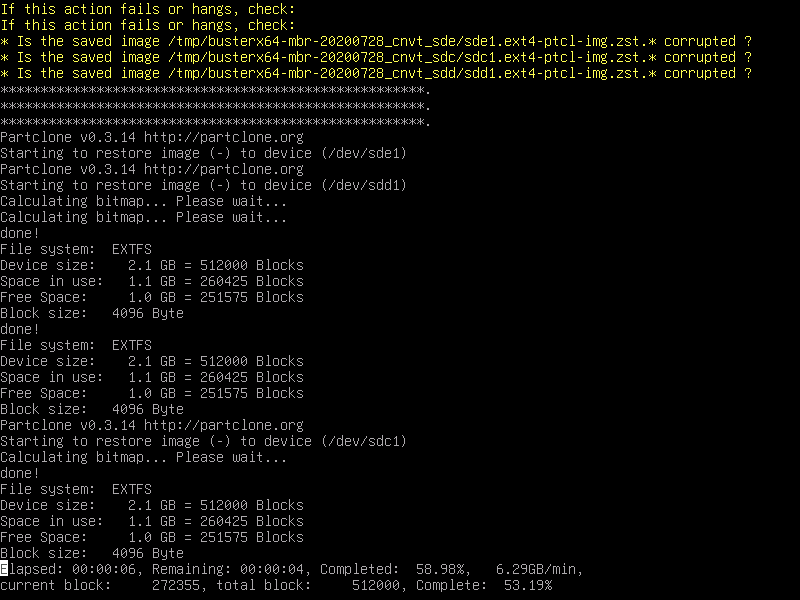
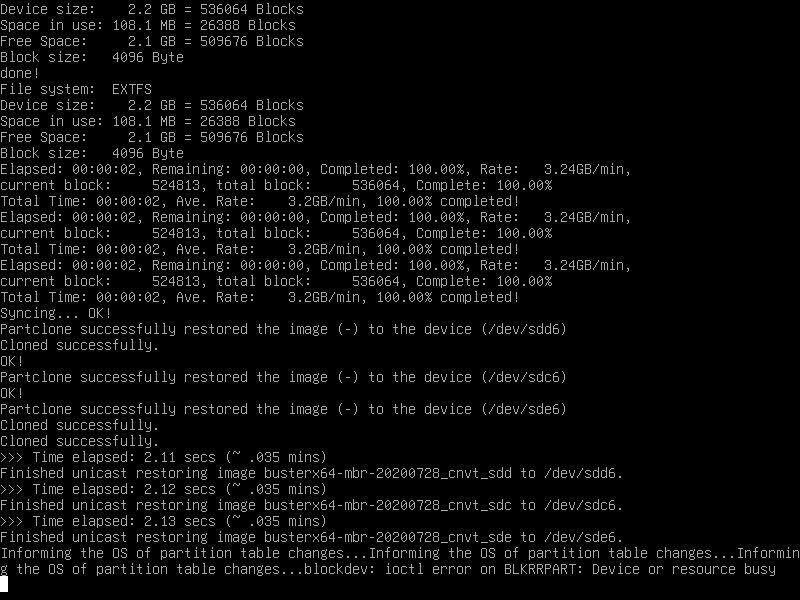
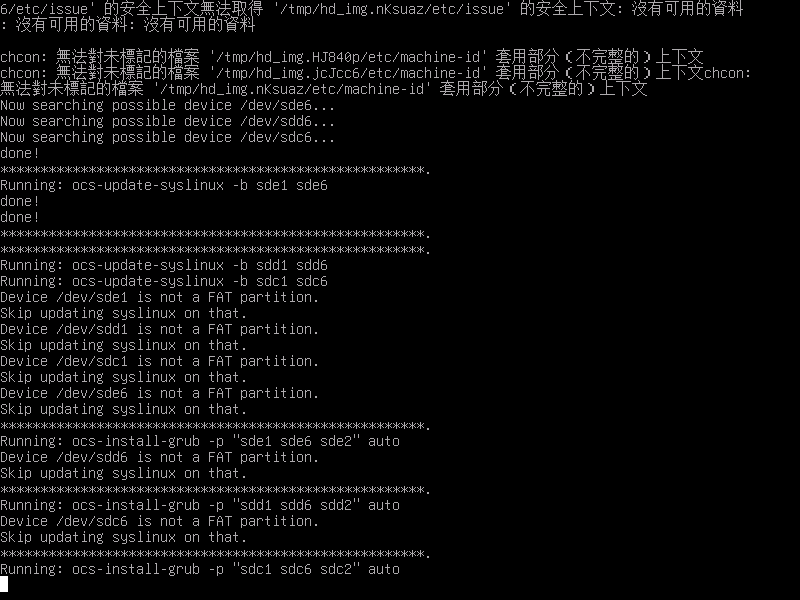
完成時,我們此時可選擇關機,重開機,進入命令列,或者重來:
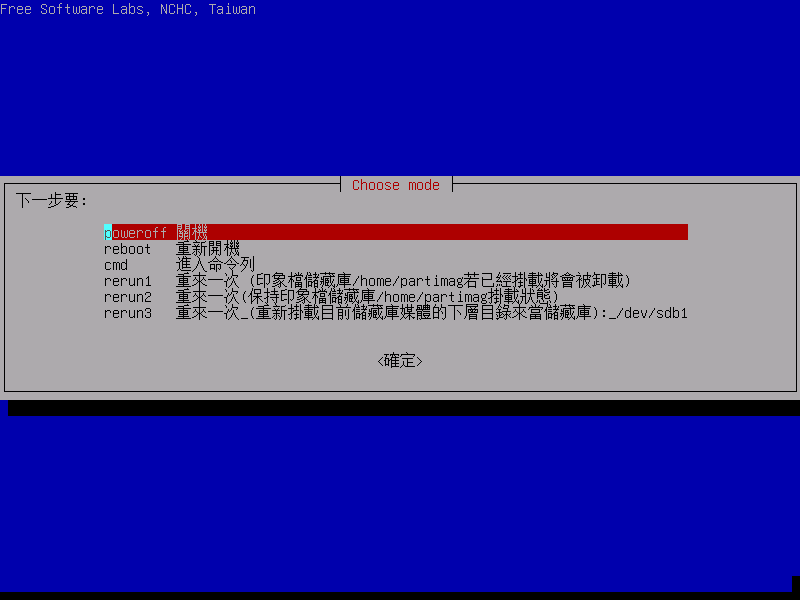
這邊我們進行關機,當完成關機時,系統會要求退出光碟,然後在按下 Enter .
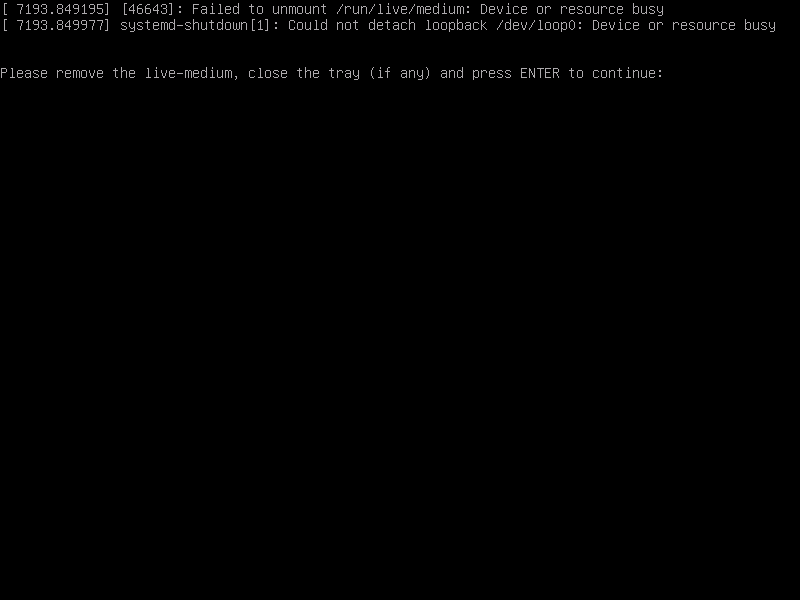
就這樣,完成將印象檔一次同時佈署到3顆硬碟中。
|
|
 Clonezilla live 文件集
Clonezilla live 文件集



 Clonezilla live 文件集
Clonezilla live 文件集


