| 準備 Clonezilla live |
首先,在使用Clonezilla live之前,將你硬碟中重要資料備份起來。
再這個例子中,這台機器有一個8 GB的硬碟,我們要將它複製到一個外接的16 GB的硬碟。這是常見的情形,比如說你的筆電本來的硬碟是500 GB,但是因為空間不夠了,所以買了另外一個硬碟,用外接盒接上,插上你的筆電,然後要來作對拷。另外,由於現在的筆電幾乎都沒有提供光碟了,所以在這個例子中,我們直接將Clonezilla live放到那個16 GB的外接硬碟中,用它來開機。當然也可以把再生龍放到另外一個USB隨身碟來開機後做硬碟對拷。方式可以很多種,選擇適合的即可。本例講的是一次性使用的Clonezilla live,也就是Clonezilla live放到目的碟,用它開機,之後就被對拷而被蓋去。
事前準備: 1個新的硬碟,其容量大小要等於或者大於原來的硬碟。另外,需要外接盒,還有USB連接線。並且要有GNU/Linux或者MS Windows等可以來將Clonezilla live放到外接硬碟中。
|
| 啟動 Clonezilla live (使用 USB) |
| 將已經做好,具有Clonezilla live且可開機功能的外接硬碟插上主機,然後用它開機
有關USB外接硬碟的開機,你可以參考主機板,找出適當的熱鍵來選擇該USB裝置開機。例如,Asus的筆電,一般是按F8可以列出一次性的開機選單,我們就可以選擇USB裝置來開機。
|
| 選擇 "ToRAM" 選單 |
在開機選單中,選擇"Other modes of Clonezilla live"

然後選擇"Clonezilla live (To RAM. Boot media can be removed later)"
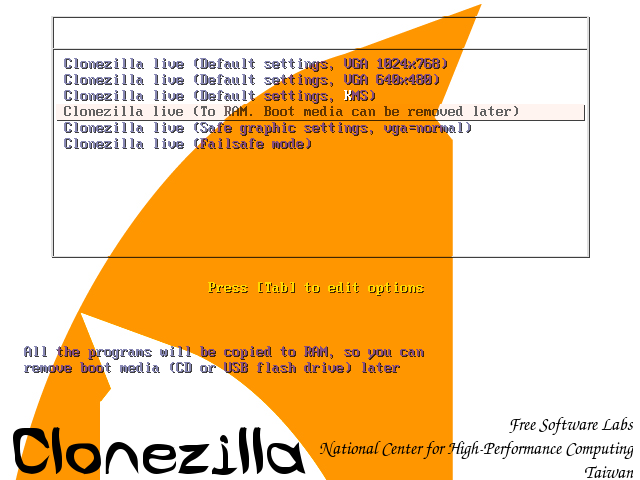
藉由這個To RAM的選項,
開機過程中外接硬中所有Clonezilla live相關檔案會被複製到記憶體中。然後該裝置會被卸載掉,不會被掛載著,造成檔案系統忙碌而無法被覆蓋。
按下Enter,進行開機,過程中你會看到Debian Linux的開機過程,也會看到該外接硬碟中Clonezilla live相關的檔案被複製到RAM的過程。這需要一點時間,請耐心等候。
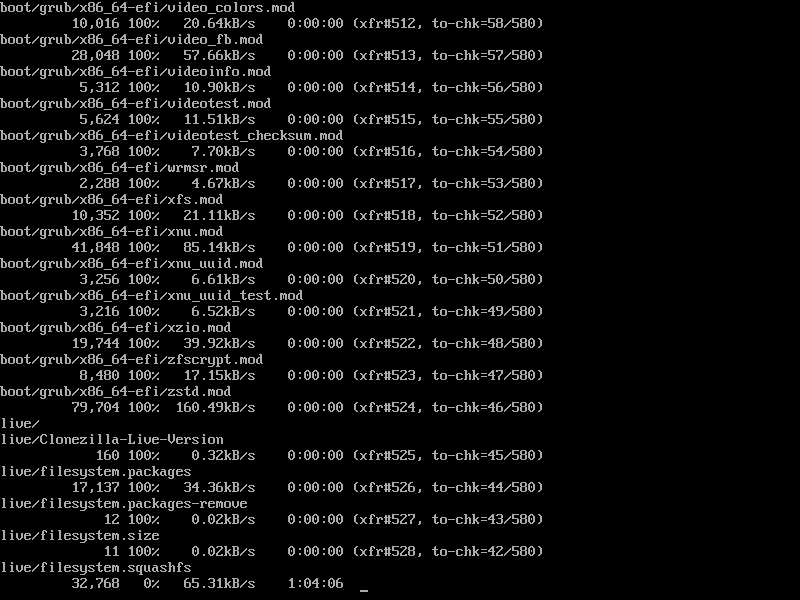
|
| 選擇語言 |
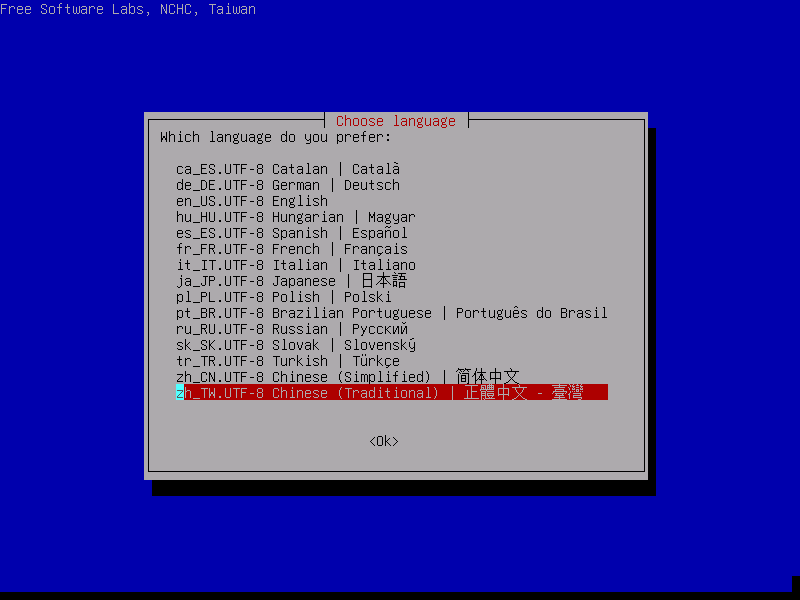
|
| 選擇鍵盤 |
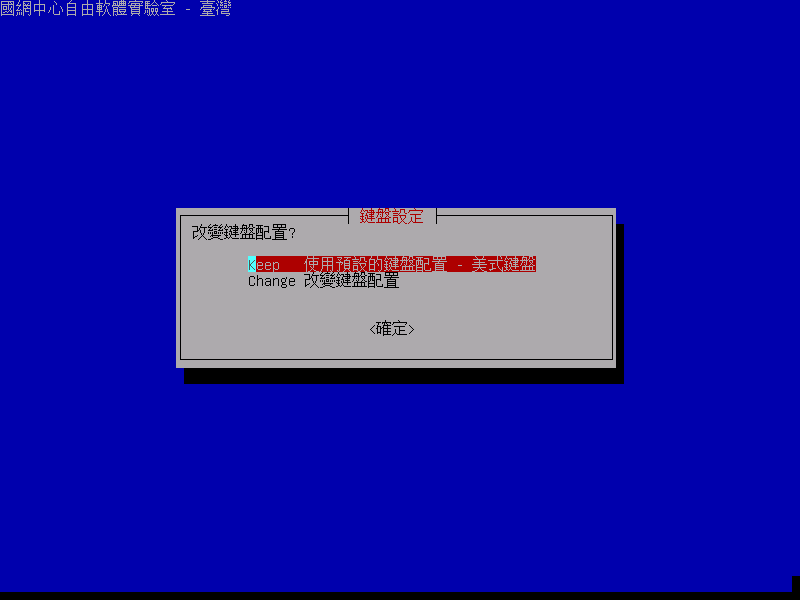
預設為 US 鍵盤, 按 [Enter] 即可 (即為"Keep"選項).
若想變更鍵盤, 選 "Change",然後依照選單說明,選擇想要的鍵盤.
|
選擇 "使用再生龍"
|
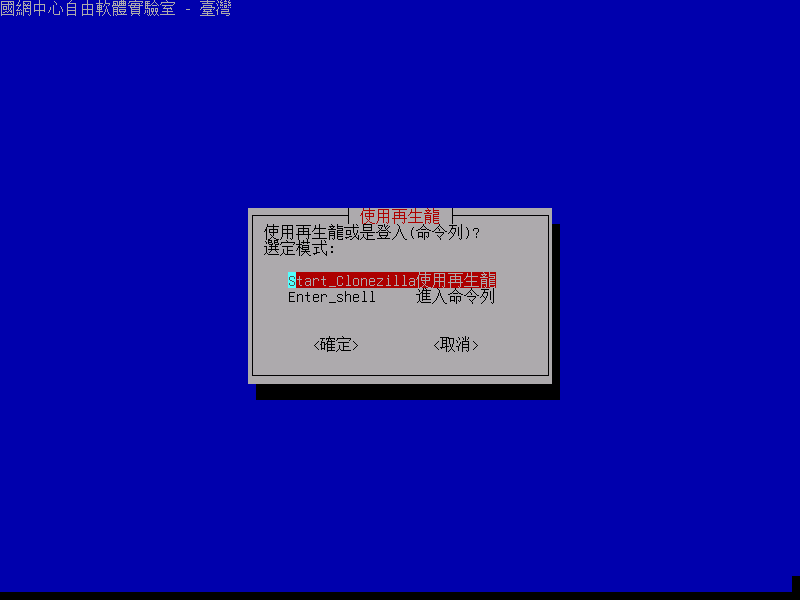
選擇"device-device"
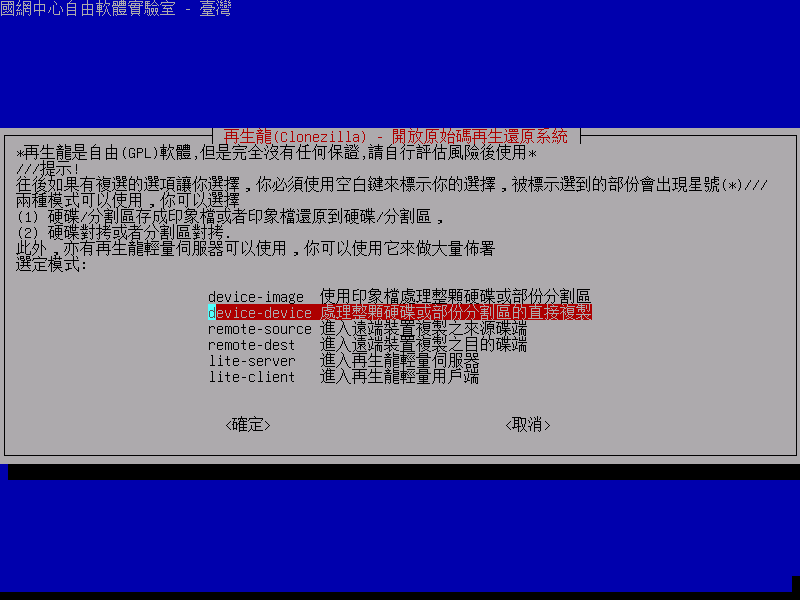
Choose"Beginner" (初學模式)
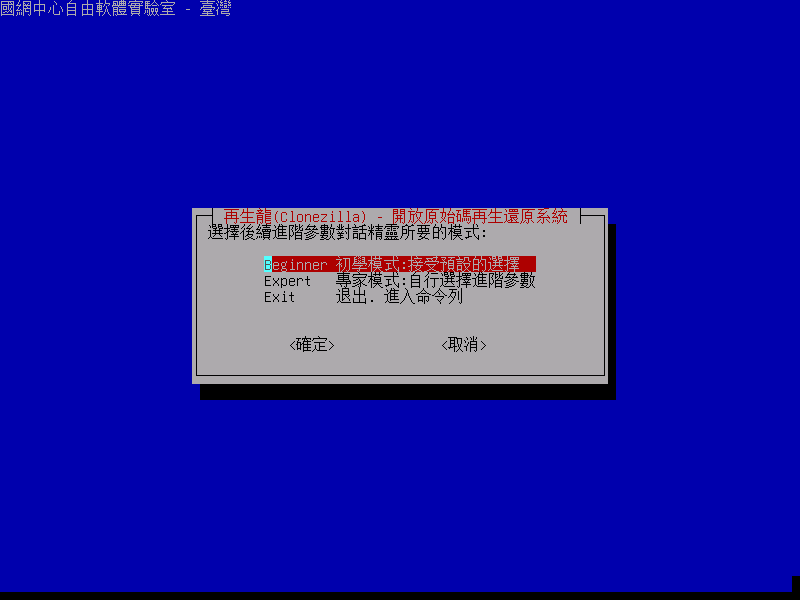
若選擇Expert (專家模式),有更多進階參數可以選,例如在目的碟產生分割表的方式等。你可以參考這裡.
///注意/// 預設Clonezilla會對拷同樣大小的分割區到目的碟中。
例如,在本例,只有8 GB的空間會被複製到目的碟中,目的碟還有8 GB會是沒用到的空間。
若你要使用全部的空間,可以在進階模式中,選用"-k1"來讓Clonezilla來幫你等比例放大。
|
選擇 "disk to local disk"
|
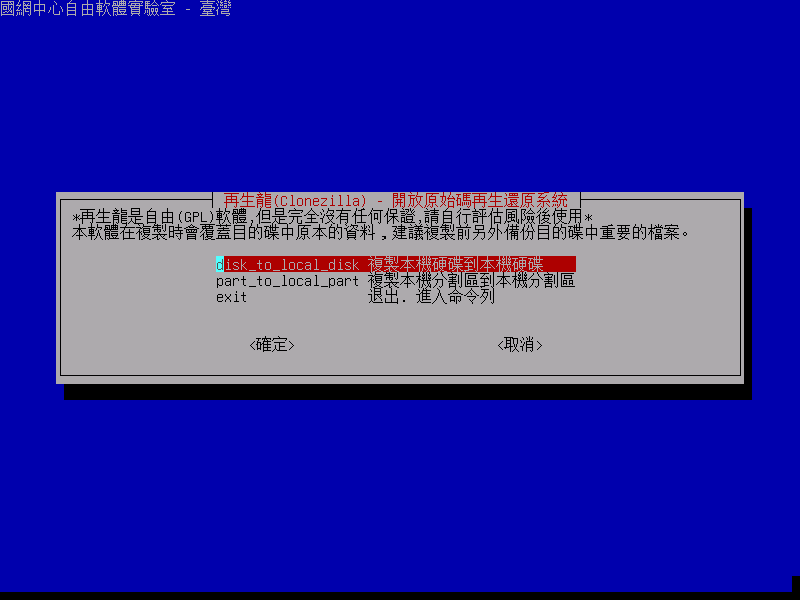
|
| 選擇來源硬碟 |
本例中我們的來源碟是sda (8 GB):
///警告/// 務必小心且確認來選對目的碟,萬一選錯了,資料會被覆蓋而無法救回。
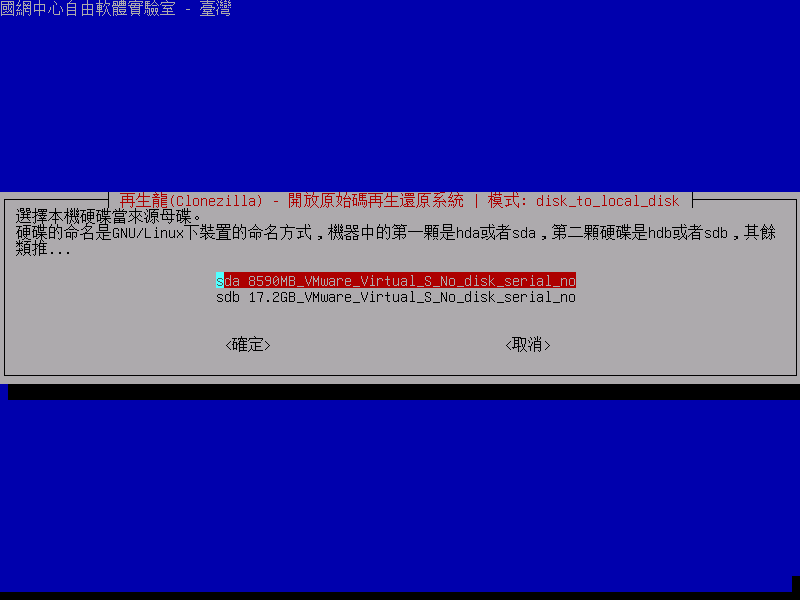
|
| 選擇目的碟 |
這例子中目的碟是sdb,也就是有16 GB的硬碟
///警告/// 務必小心且確認來選對目的碟,萬一選錯了,資料會被覆蓋而無法救回。
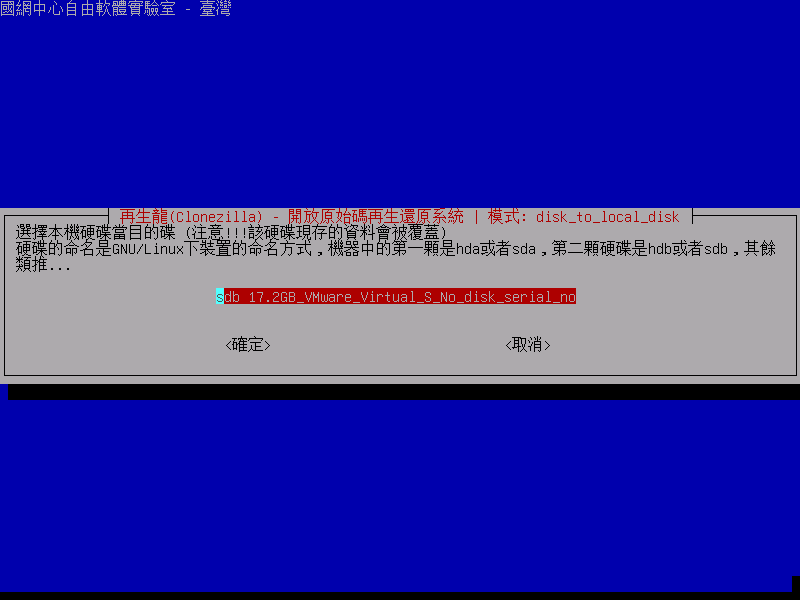
Clonezilla 出現此次工作的完整命令提示. 此命令可在製作客制化Clonezilla live時使用:

|
| 開始複製 |
在真正開始對拷前,再生龍會要求您確認兩次:
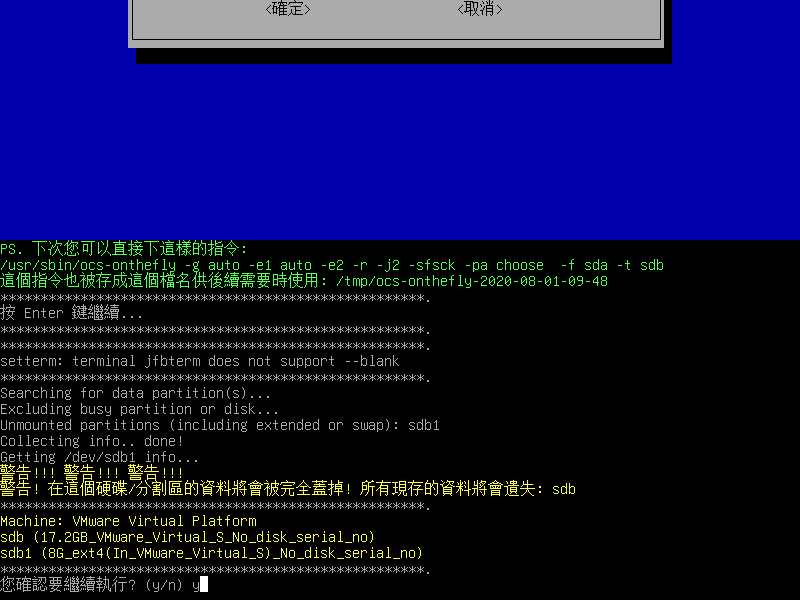
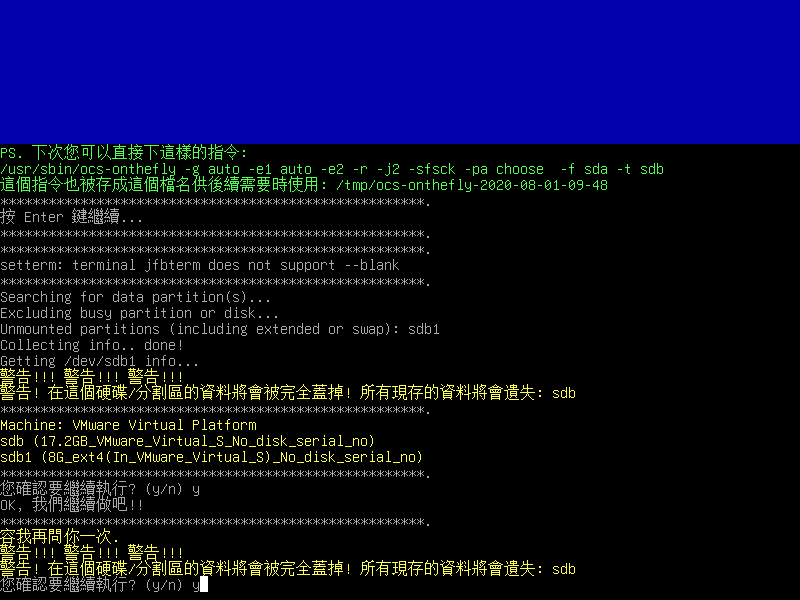
要我們確認是否要複製MBR,我們選擇要(y):
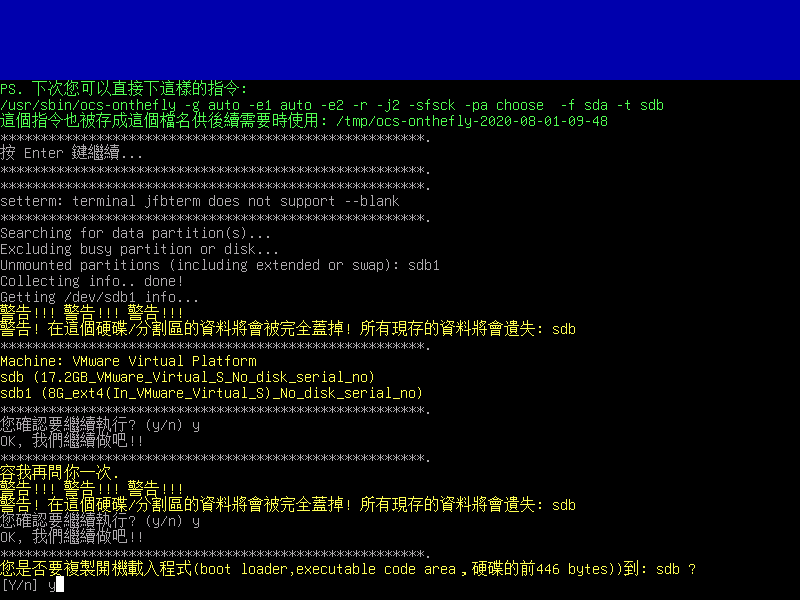
Clonezilla開始將檔案資料從第1顆硬碟對拷至第2顆硬碟:
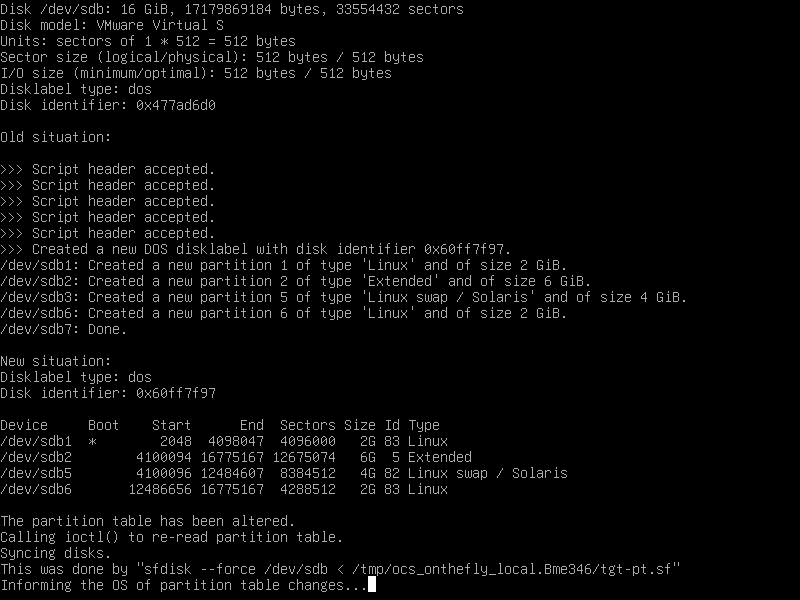
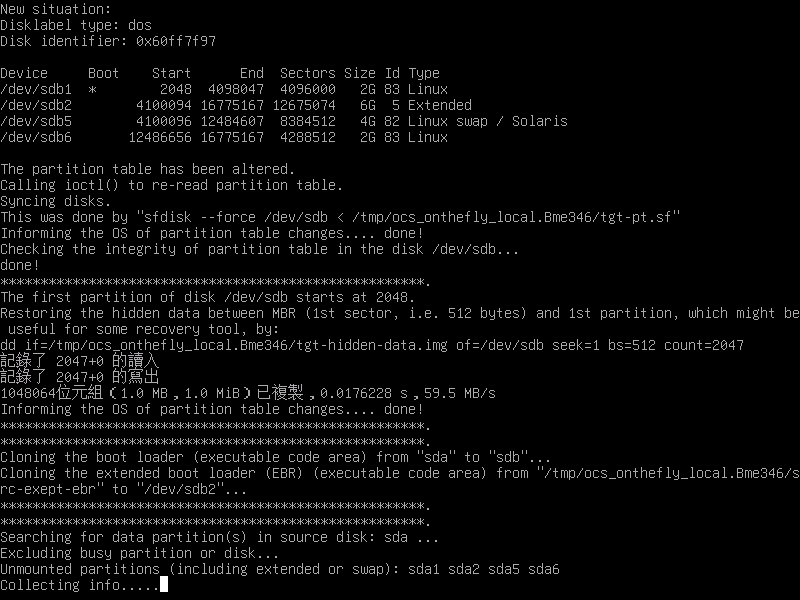
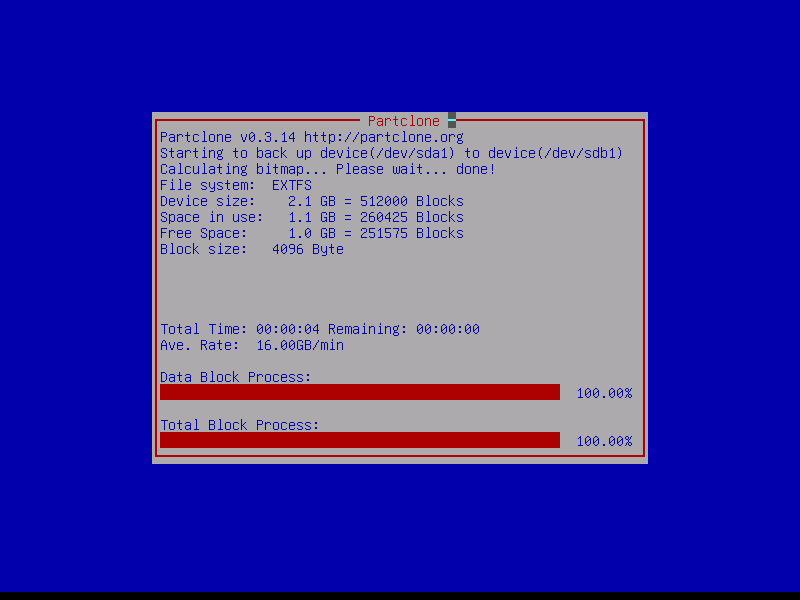
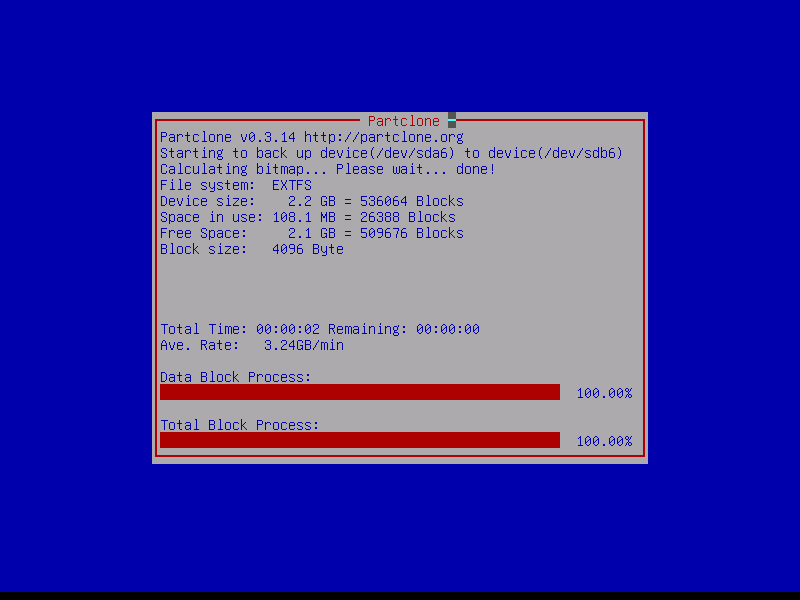
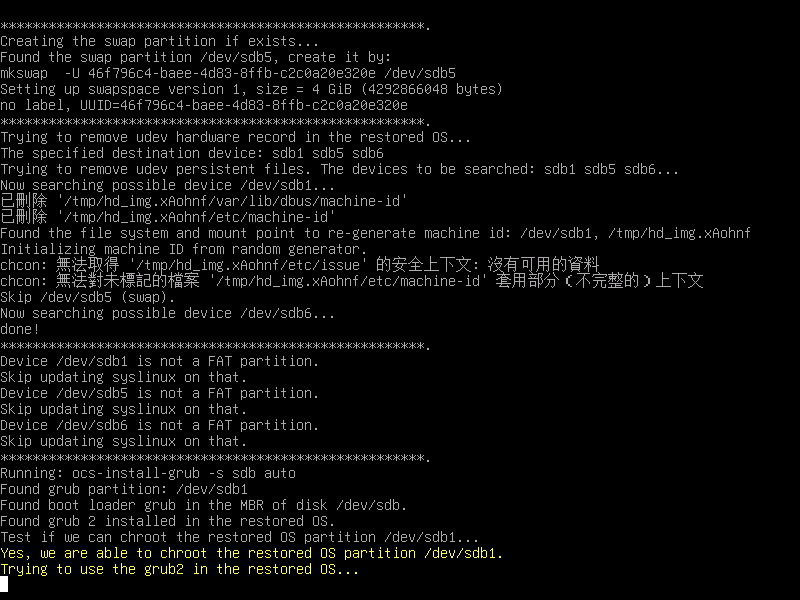
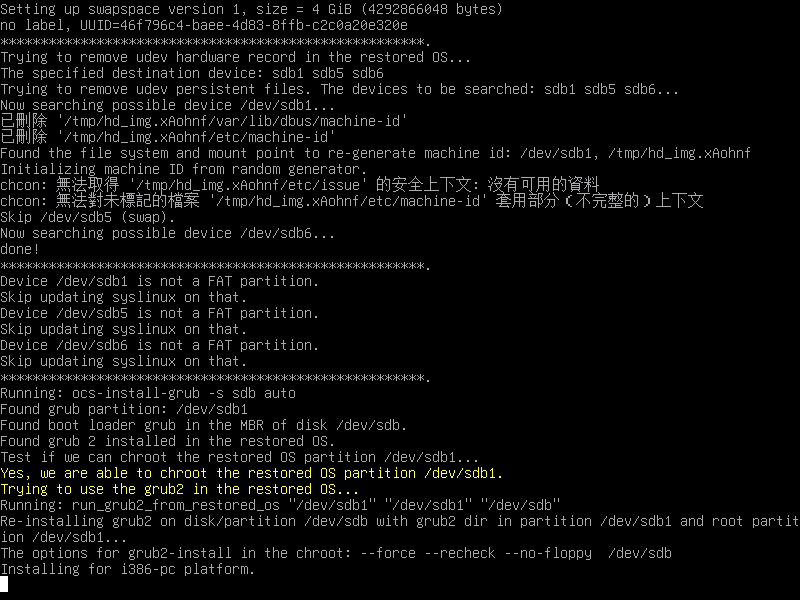
|
| 硬碟複製完成 |
對拷完畢後,我們選擇關機:
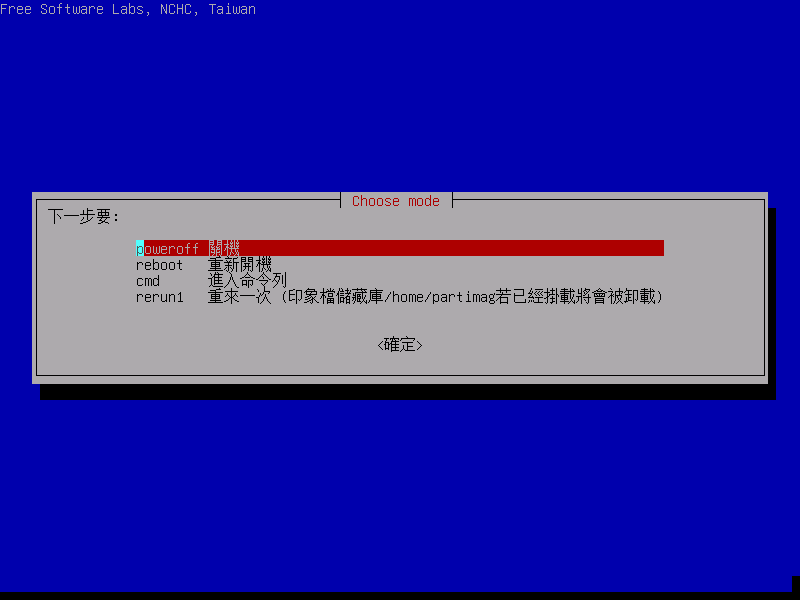
這樣就完成了。新的硬碟已經可以使用。請記得務必在下次開機前,只保留其中一顆硬碟在同一台機器上。要不然兩個檔案系統與資訊一模一樣的硬碟在同一台機器上,會搞混作業系統。
|
 Clonezilla live 文件集
Clonezilla live 文件集



 Clonezilla live 文件集
Clonezilla live 文件集


