| 由再生龍 live CD 開機 |
在這個例子中,我們會啟動再生龍輕量伺服器(Clonezilla lite server),將一台範本機的硬碟上的作業系統與相關程式,直接透過BT來大量佈署到其他台機器。這個例子中我們不需要存印象檔,只要範本機的軟體環境準備好,就可以透過這個方式大量佈署到其他台機器。
以電腦教室為例,我們選用其中一台學生機,該機有1個硬碟(sda, 在GNU/Linux下的第一個硬碟裝置名稱),已經裝好作業系統,應用程式,相關的設定也已經設定好。
現在我們要將這台範本機的軟體環境大量複製到其他學生機。因此我們使用再生龍輕量伺服器的BT佈署功能,來大量佈署到其他台機器的sda上。
首先使用 Clonezilla Live CD 或 USB 裝置來啟動該台範本機電腦。例如, 如果妳使用 Clonezilla live USB 隨身碟, 就必須從 USB 裝置開機 (Ex. USB-HDD or USB-ZIP).必要的話, 需要在 BIOS中 設定 USB 裝置(USB-HDD 或 USB-ZIP)為第一優先啟動
下面,以光碟為例子, 在 BIOS 中先設定光碟為第一優先開機裝置 , 如下:
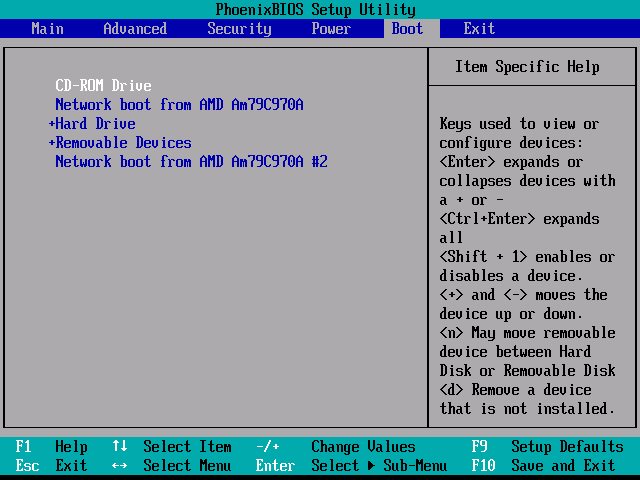
或當機器起動時使用快速鍵 (例如Esc,F8或者F9鍵) 來顯示所有的開機裝置, 如下:
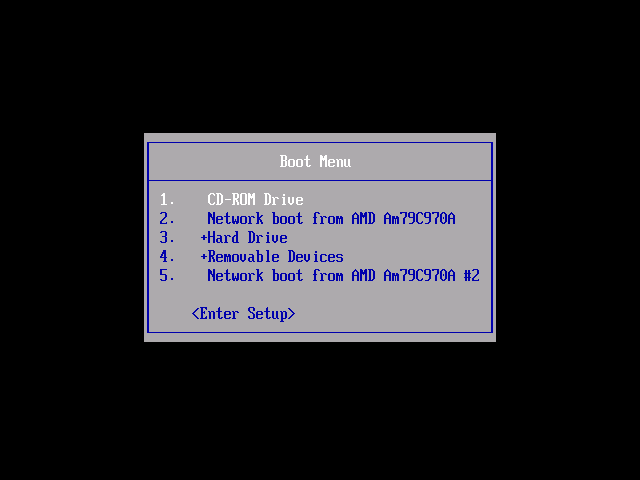
更多關於您 從光碟或 USB 的開機與設定請參考機器主機板的說明書.
|
| Clonezilla live 開機選單 |
Clonezilla live 開機選單如下:
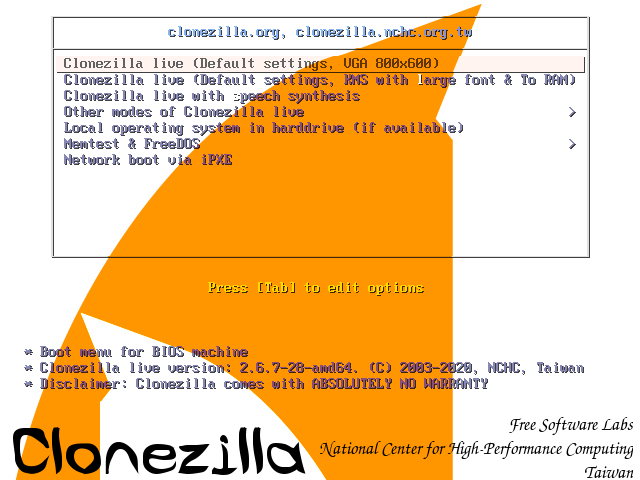
"Clonezilla live (Default settings, VGA 800x600)": 第1個選項是 Clonezilla Live 的預設模式:使用 framebuffer 並設定螢幕解析度為 800x600.
第2個選項"Clonezilla live (Default settings, KMS with large font & To RAM)"是採用KMS模式,大字體,並且將所以Clonezilla live開機檔案放到記憶體中,亦即後續可以退出光碟或者隨身碟。
第3個選項"Clonezilla live with speech synthesis"是供盲人使用,會有語音合成發聲。
其他更多不同的開機模式可以從第4個選項 "Other modes of Clonezilla live" 進行選擇, 如: 1024X768 或 640x480 , 如下:
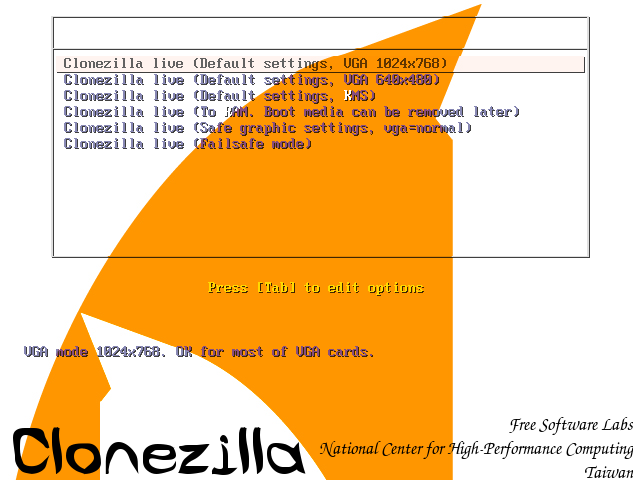
"Clonezilla live (To RAM. Boot media can be removed later)" 與第一個選項功能一樣,另外會將 Clonezilla Live 系統所需的檔案複製到記憶體中。所以,您可以在開機完後將開機裝置(CD 或 USB)移除.
如果您不需要顯示中文或其他語系供功能或您的顯示卡對 framebuffer 模式支援有問題, 可以選擇 "Clonezilla Live (no framebuffer)" 以英文環境進行.
"Clonezilla live (failsafe mode)" 選項是用在您無法正常啟動 Clonezilla Live 時,例如機器的 ACPI 功能不被核心支援時.
"Local operating system in harddrive (if available)" :只想啟動本地端硬碟的系統. 這是Clonezilla Live 額外的開機選項, 且 Clonezilla Live 不會進任何動作
"FreeDOS" :使用 Free DOS進行開機. T 這是Clonezilla Live 額外的開機選項, 且 Clonezilla Live 不會進任何動作.
"Memory test using Memtest86+," :使用 Memtest86+進行記憶體測試. 這是Clonezilla Live 額外的開機選項, 且 Clonezilla Live 不會進任何動作
"Network boot via iPXE" :透過iPXE 進行網路開機.如果您的機器並無網路開機(PXE)功能, 您可以使用這選項進行網路開機. 這是Clonezilla Live 額外的開機選項, 且 Clonezilla Live 不會進任何動作
|
| 選擇 800x600 模式, 按[Enter] 之後將會看到一個以 Debian Linux 的開機流程 |
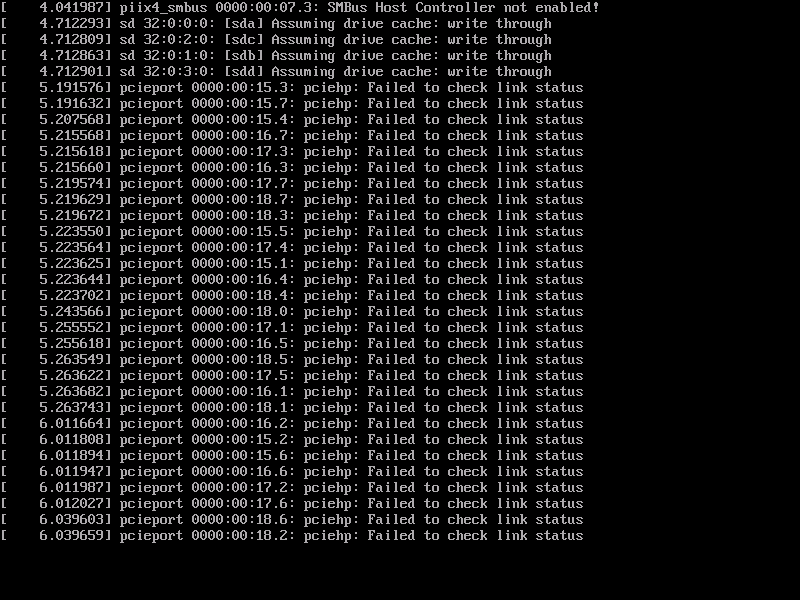
|
| 選擇語言 |
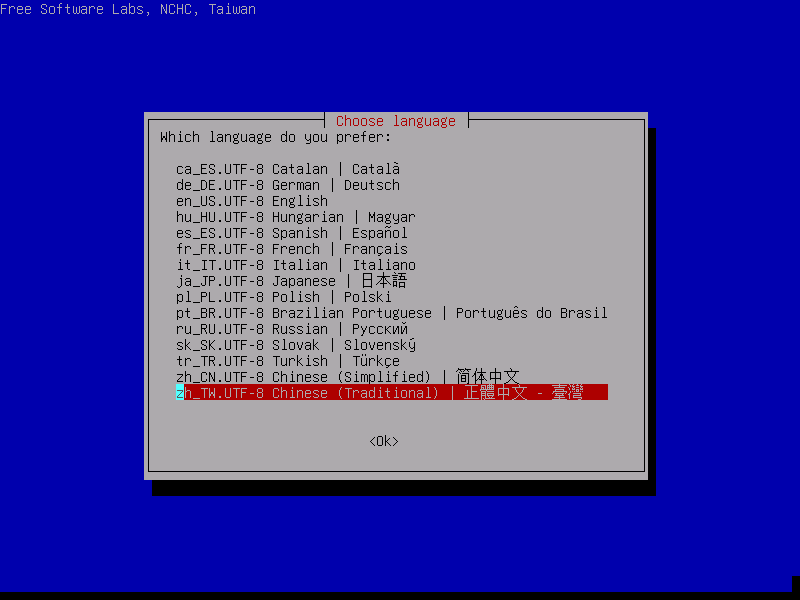
|
| 選擇鍵盤 |
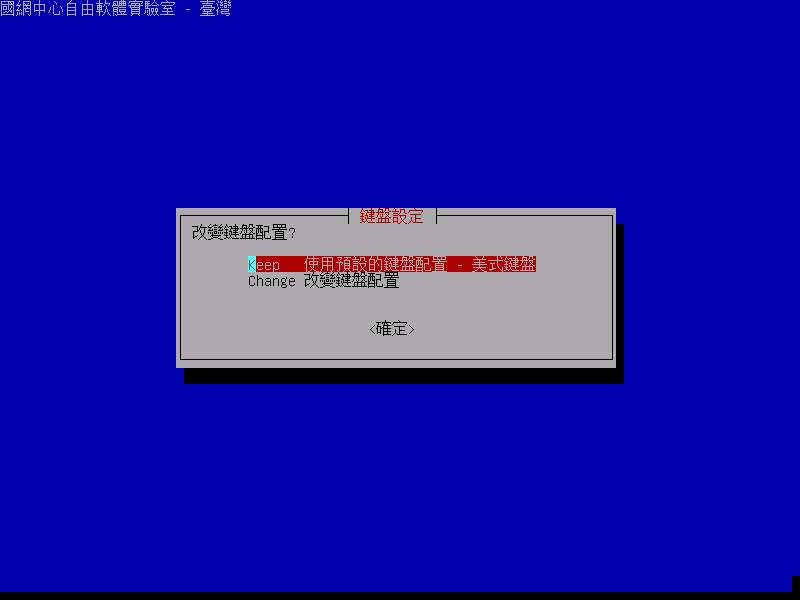
預設為 US 鍵盤, 按 [Enter] 即可 (即為"Keep"選項).
若想變更鍵盤, 選 "Change",然後依照選單說明,選擇想要的鍵盤.
|
| 選擇 "使用再生龍" |
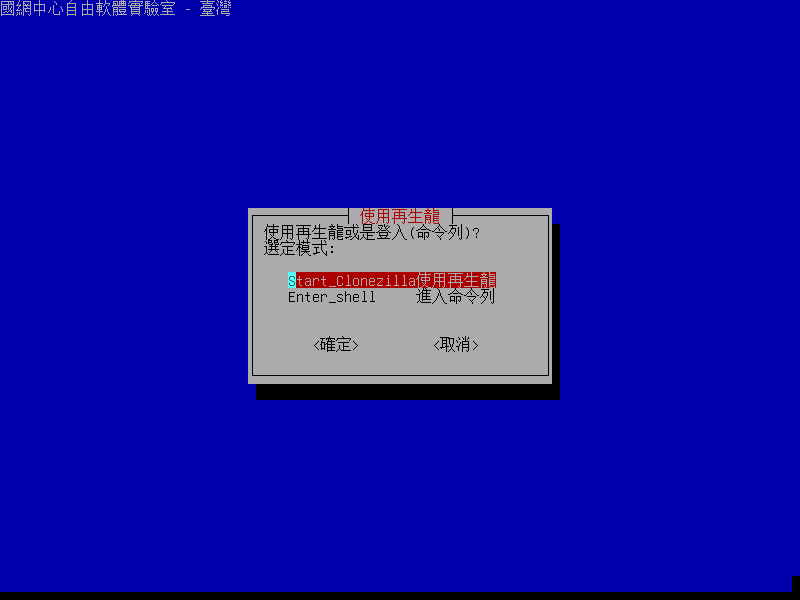
|
| 選擇 "lite-server" |
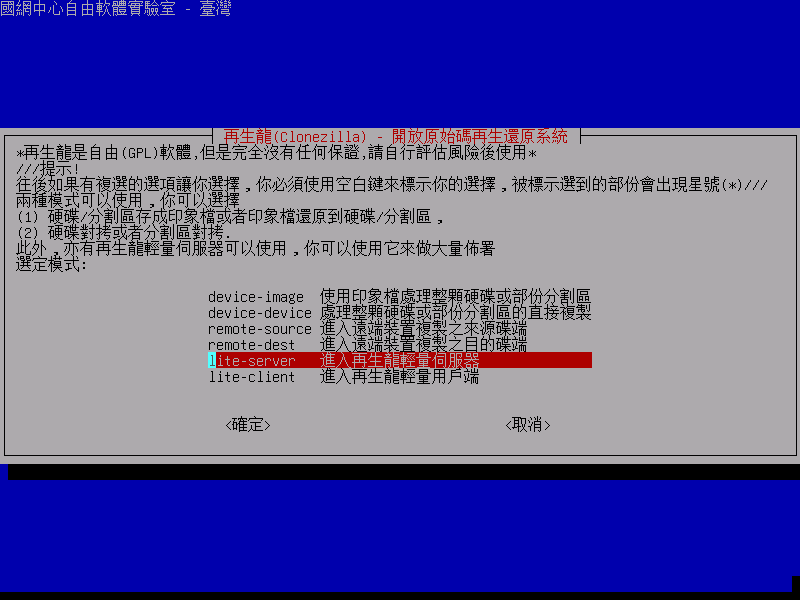
注意一下那個提示的部份,後面會用到:
///提示! 往後如果有複選的選項讓你選擇,你必須使用空白鍵來標示你的選擇,被標示選到的部份會出現星號(*)///
|
| 啟動再生龍輕量伺服器 |
選擇"啟動再生龍輕量伺服器":

選擇用戶端開機的機制。這邊我們選擇用戶端會從網路開機(PXE或者uEFI網路開機):
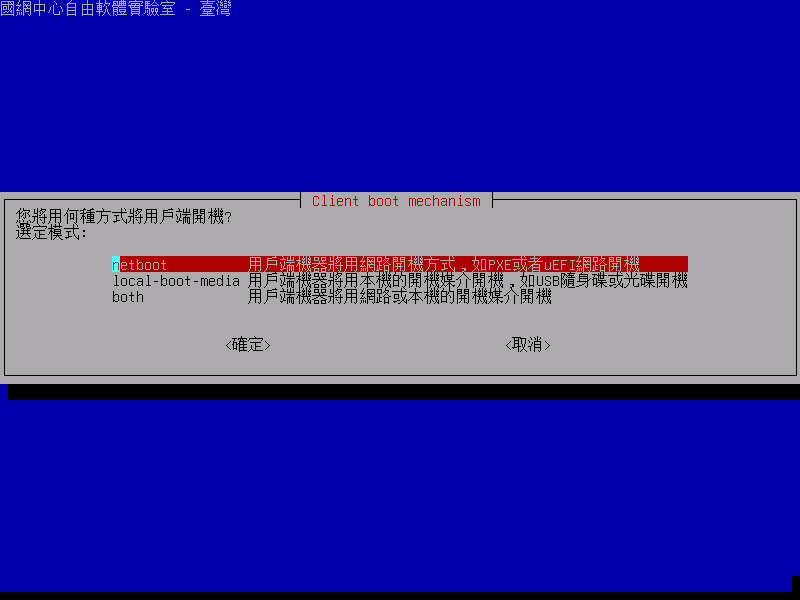
選擇這台輕量伺服器所在的網路環境是否有DHCP伺服器。
這裡我們選擇自動偵測,若有發現,就使用現有的DHCP服務。
若沒有,我們必須在這台輕量伺服器啟動DHCP服務:
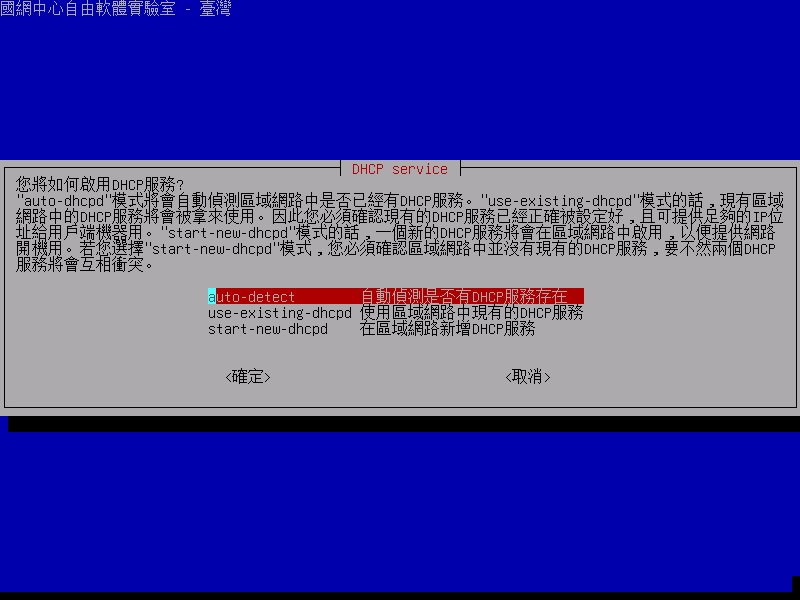
再生龍輕量伺服器自動偵測所在的網路環境是否有DHCP伺服器,
這個例子中有找到了,所以再生龍輕量伺服器會借用這個DHCP服務,
也就是用轉接(relay)的方式來交給所在的網路環境中DHCP伺服器來提供IP位址:
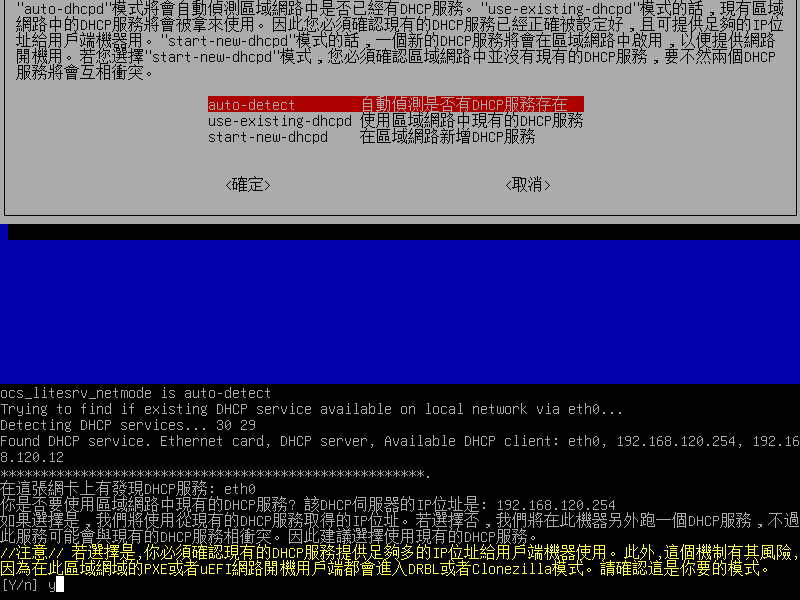
//注意//黃字的部份,有提示你必須確認現有網路環境中的DHCP服務可以提供足夠的IP位址給用戶端。
此外,因為所有連接到這個網路環境的機器若用網路開機都會進入再生龍模式,請務必確認這是你要的。
|
| 掛載印象檔家目錄 |
雖然本例中,我們不需要存印象檔。不過還是要有印象檔儲存庫這樣暫存的檔案才有地方放置。
這個所謂的暫存的印象檔,稱為偽印象檔(pseudo image),只包含一些印象檔的主要資訊,並不包含來自sda硬碟的所有檔案系統內容。所以偽印象檔僅僅佔很少的空間,約略是幾個MB而已。
因此,這裡最好的選擇就是選用"ram_disk"來指定用記憶體(RAM)來當作印象檔的儲藏庫,一般來說這會比硬碟快很多。
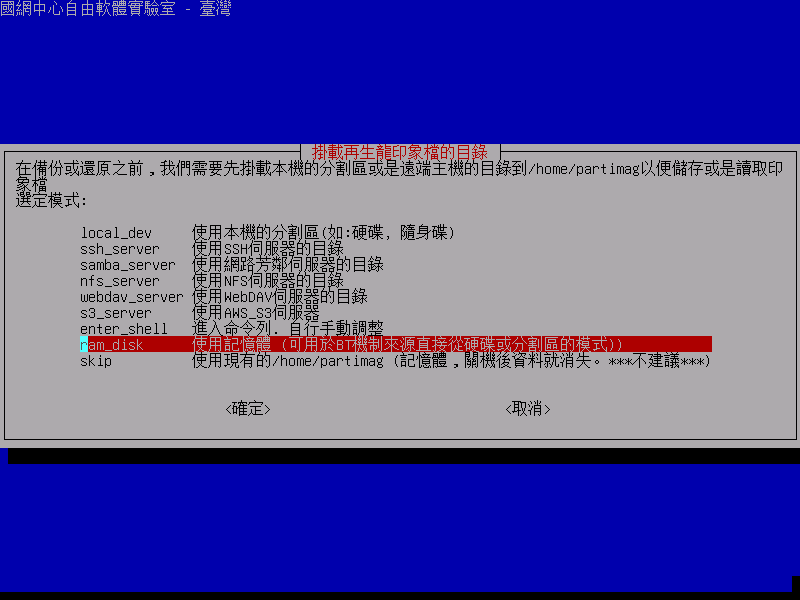
|
| 選擇使用BT模式,直接讀硬碟來進行大量佈署 |
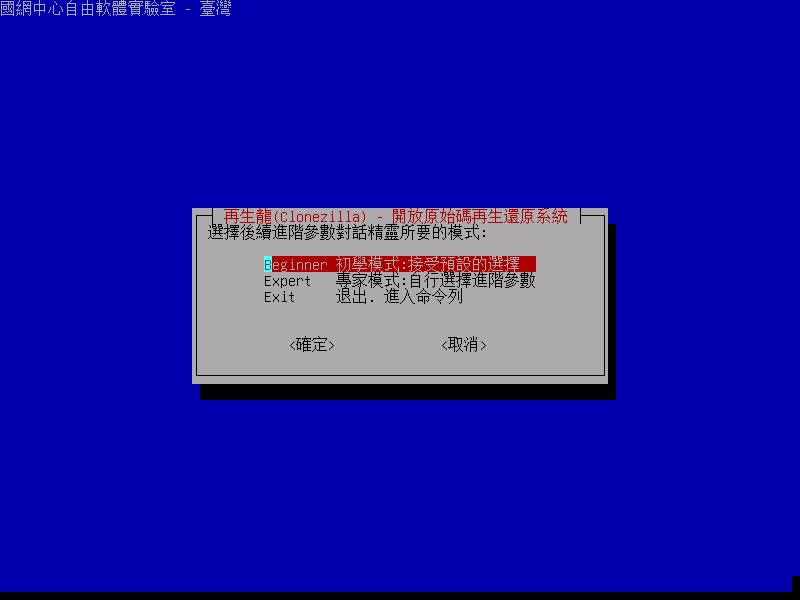
在 "Expert" 模式下會有更多進階參數, 如:是否要略去檢查分割區大小,略去重裝grub等。
更多細節參考這邊.
我們要做大量佈署,所以"massive-deployment":
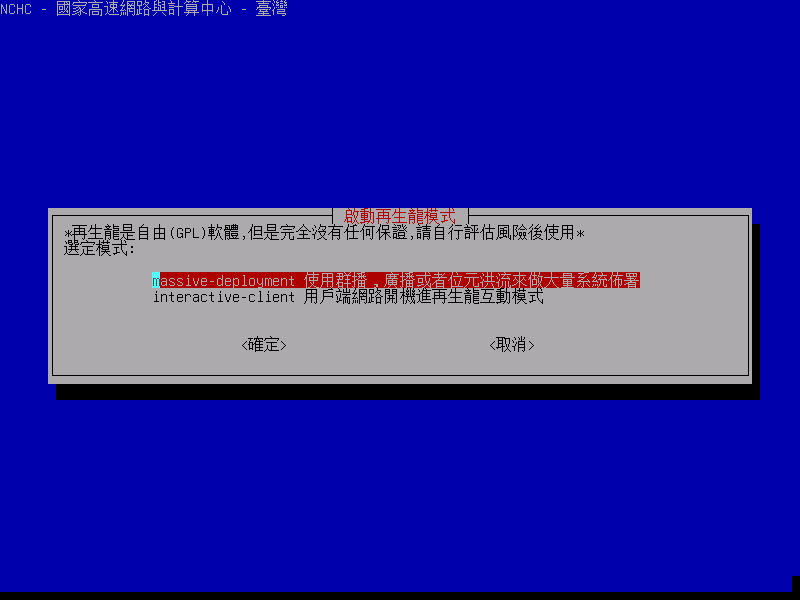
因為我們是直接從範本機的硬碟當佈署資料的來源,不是印象檔,所以選"from-device":
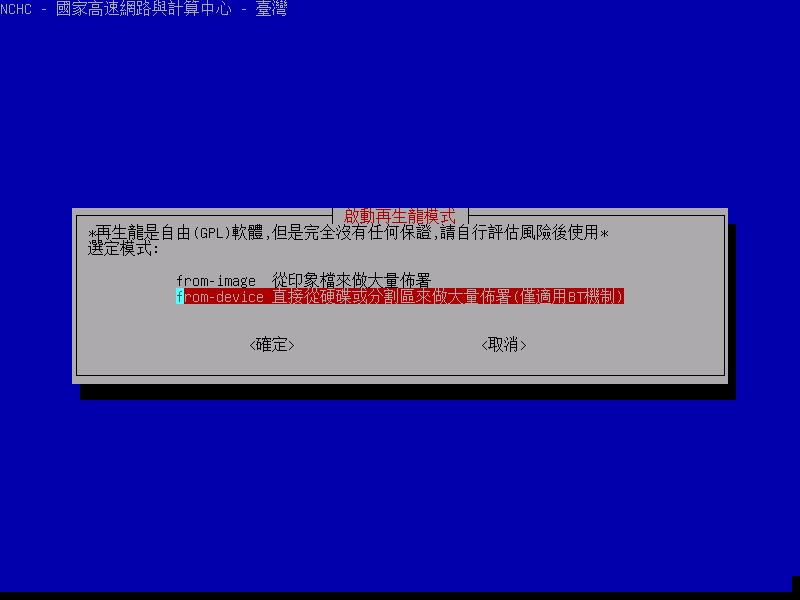
因為我們要整個硬碟當來源佈署到其他機器,所以選"disk-2-mdisks":
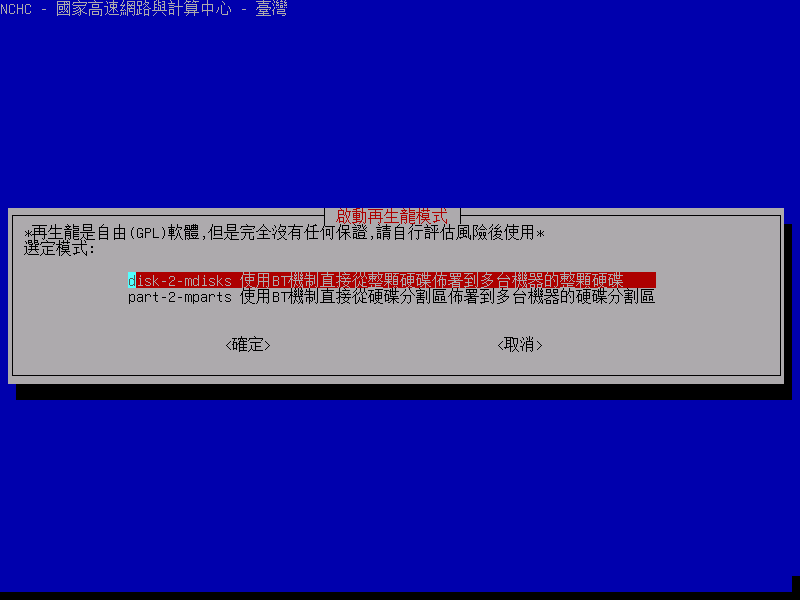
|
| 選擇來源碟 |
選擇範本機的硬碟sda當作來源碟,佈署到其他機器:

選擇是否要檢查來源碟上的檔案系統:
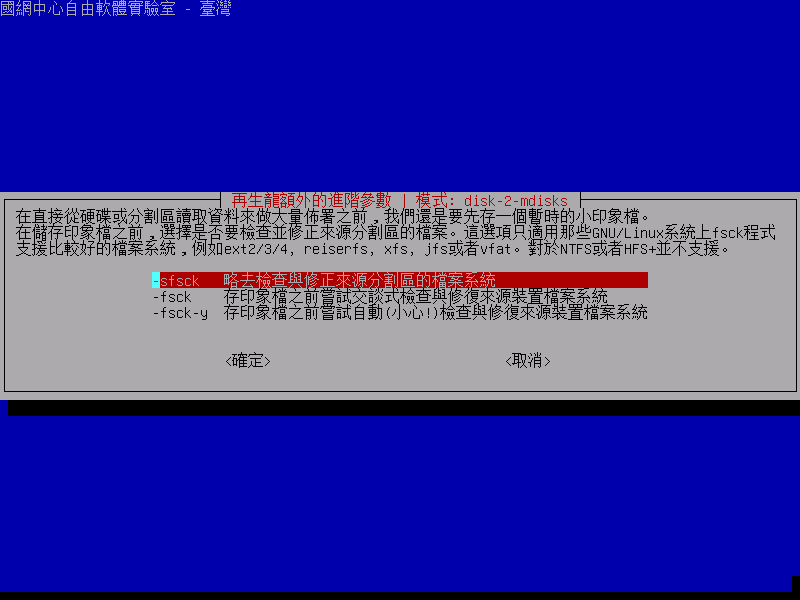
建議佈署前可以檢查來源碟的檔案系統,避免萬一來源碟的檔案系統有損壞,無法完整佈署。
若你確認來源碟的檔案系統沒有問題,可以選擇"-sfsck"來略去這個檢查。
選擇還原印象檔之後,用戶端要重開機,關機,還是到時候再選擇:
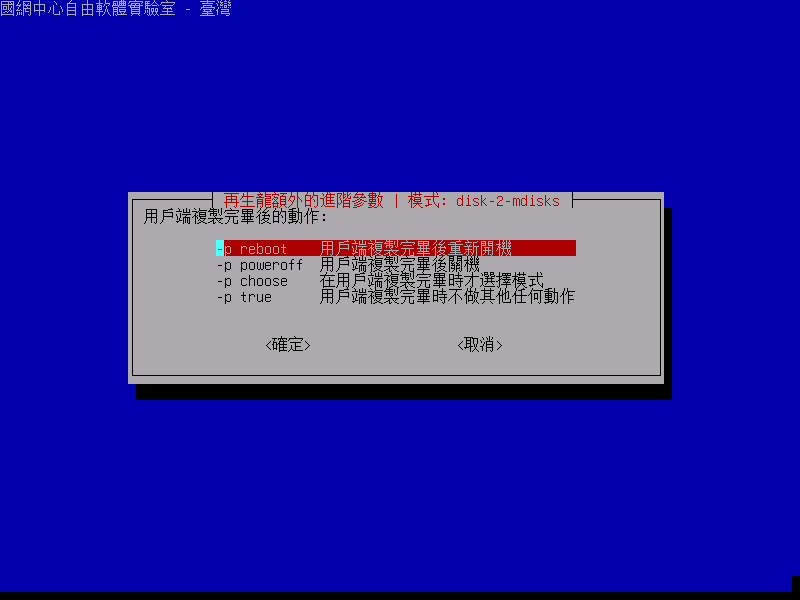
輸入用戶端的數目,本例我們輸入10台:
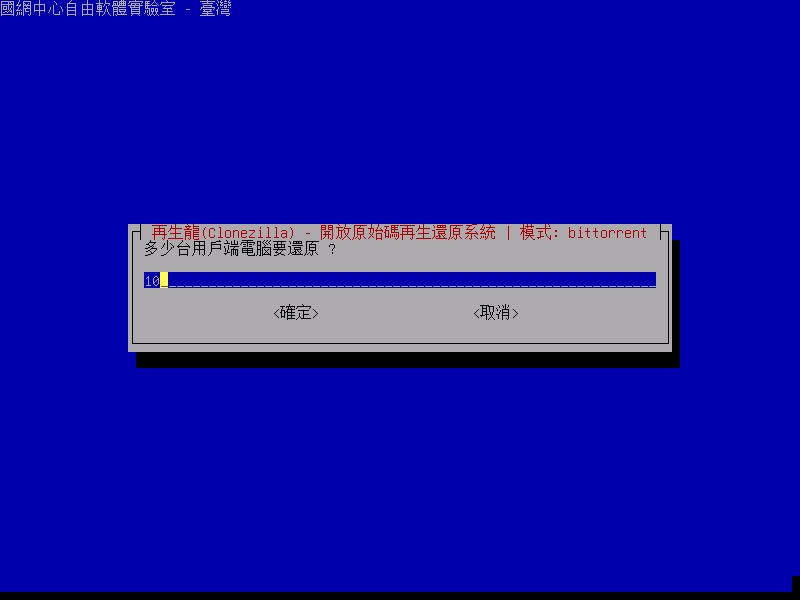
因為我們剛剛有選要檢查檔案系統,所以在啟動所有佈署服務之前,再生龍會檢查來源碟的檔案系統:
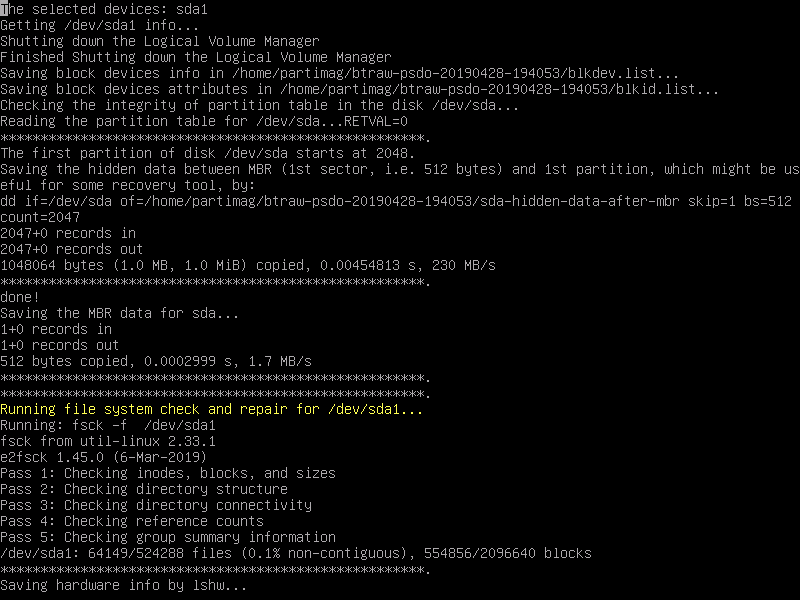
Clonezilla 出現此次工作的完整命令提示. 此命令可在製作客制化Clonezilla live時使用:
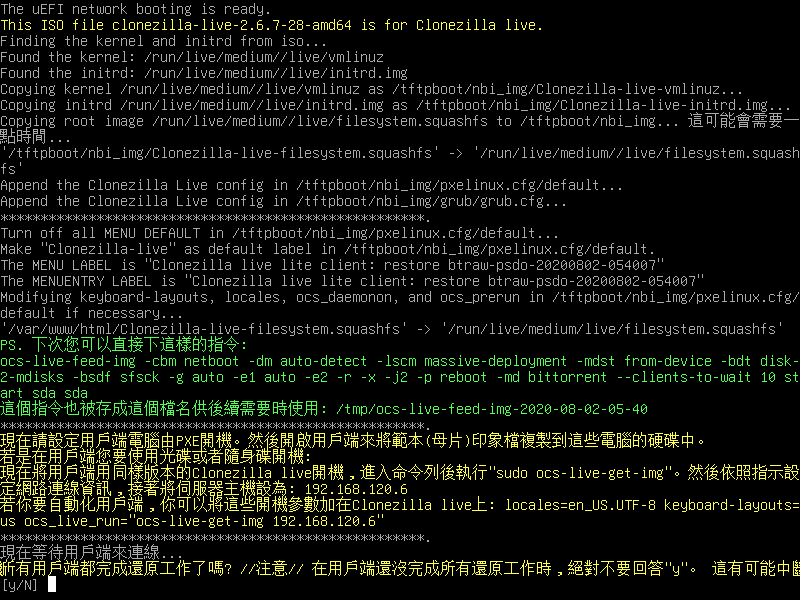
現在你可以把要被佈署的用戶端機器打開,使用網路開機。後續用戶端上佈署等的動作都會自動化完成,然後重開機。
如螢幕上所,只有當用戶端所有機器都完成你才可以在這台再生龍輕量伺服器上按"y"來結束所有佈署的服務。在用戶端佈署的過程中,絕對不要按"y"要不然相關佈署服務會中斷,用戶端會無法完成佈署。
|
| 完成大量佈署,結束佈署服務 |
當所有用戶端的佈署完成後,按下兩次"y"來結束佈署服務:
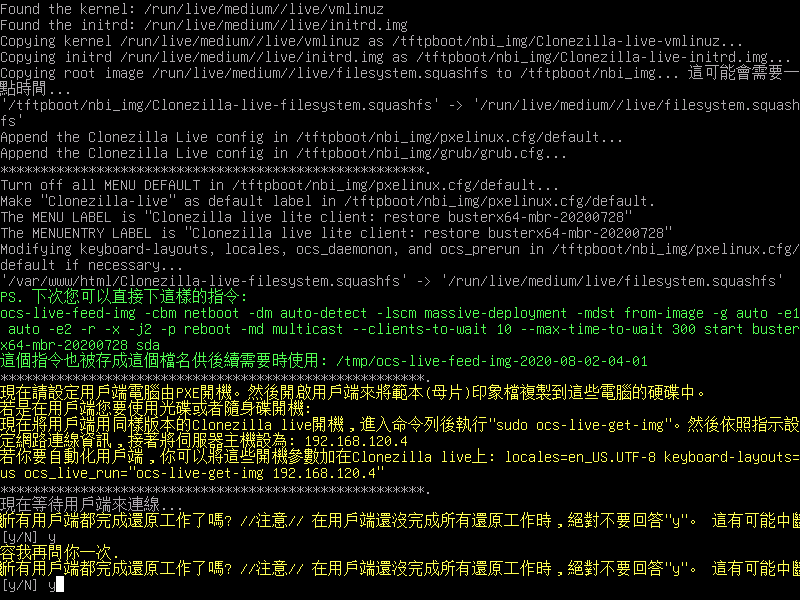
完成時,Clonezilla 提示若要再次使用再生龍選單的方式
- '停留在這個終端機畫面[第一個終端機(console 1)],然後進入命令列模式'
- '執行指令"exit"或是"logout"'
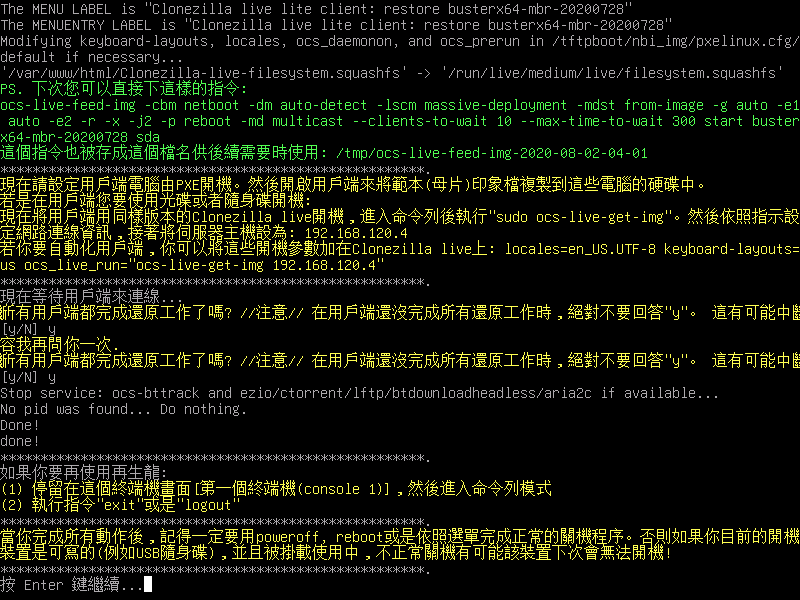
最後,可以選擇:
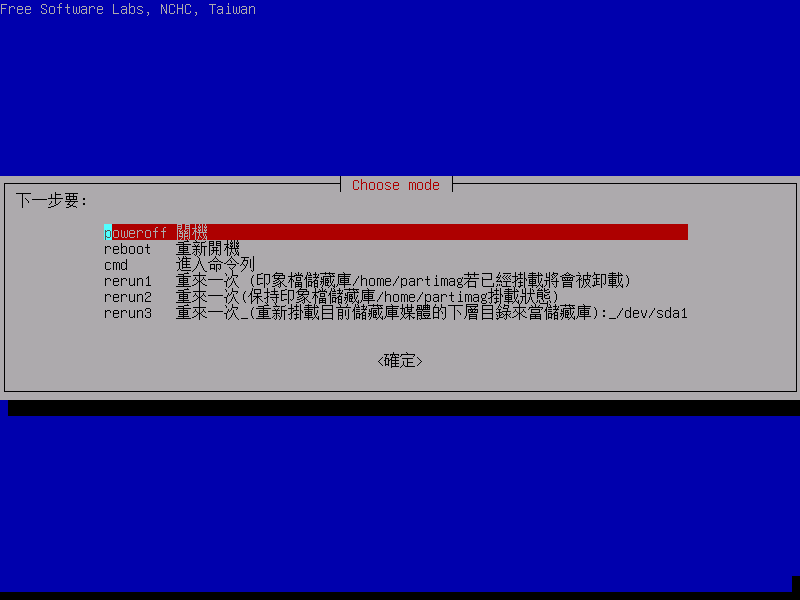
這邊我們對於輕量伺服器進行關機,當完成關機時,系統會要求退出光碟,然後在按下 Enter .
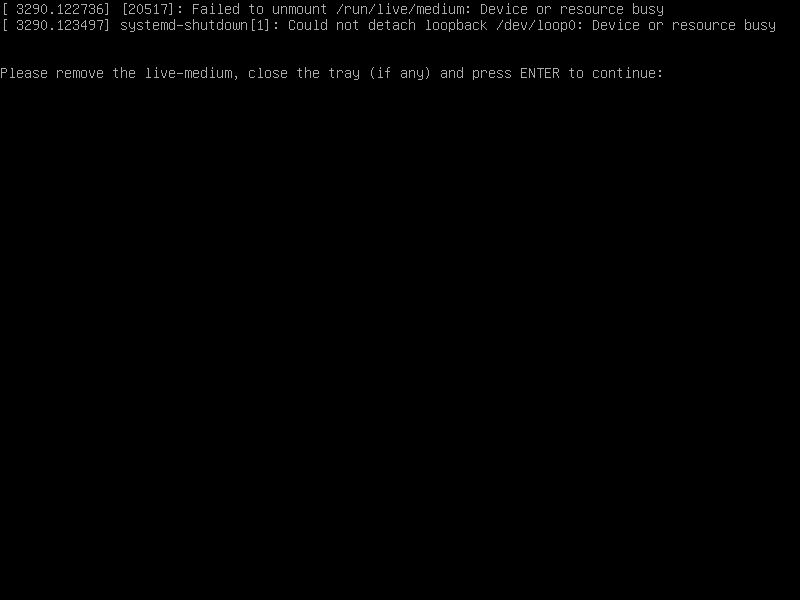
如此,大量佈署已經完成。
|
 Clonezilla live 文件集
Clonezilla live 文件集



 Clonezilla live 文件集
Clonezilla live 文件集


